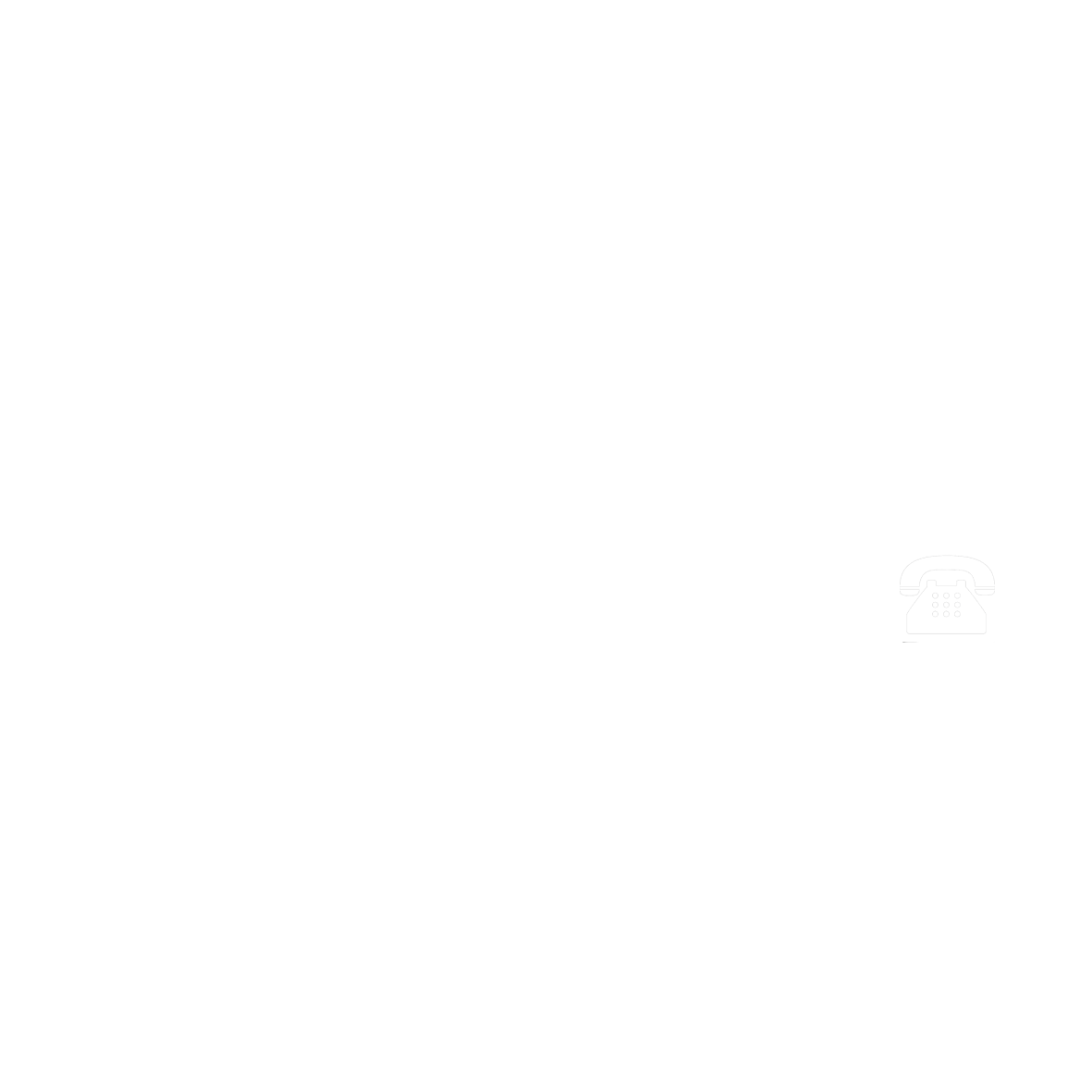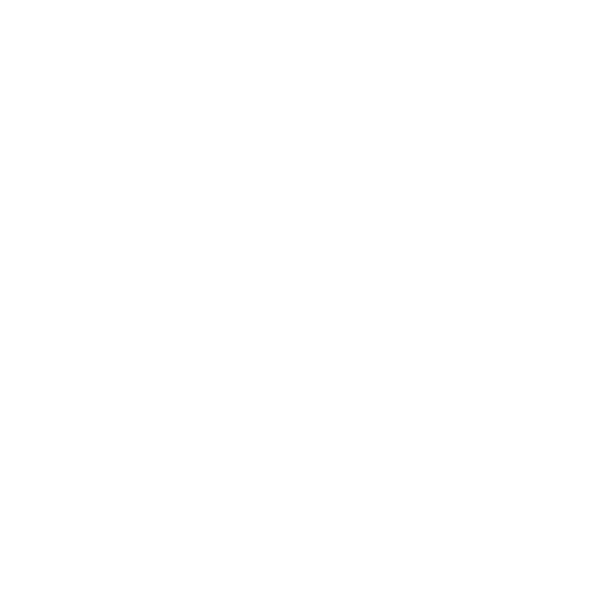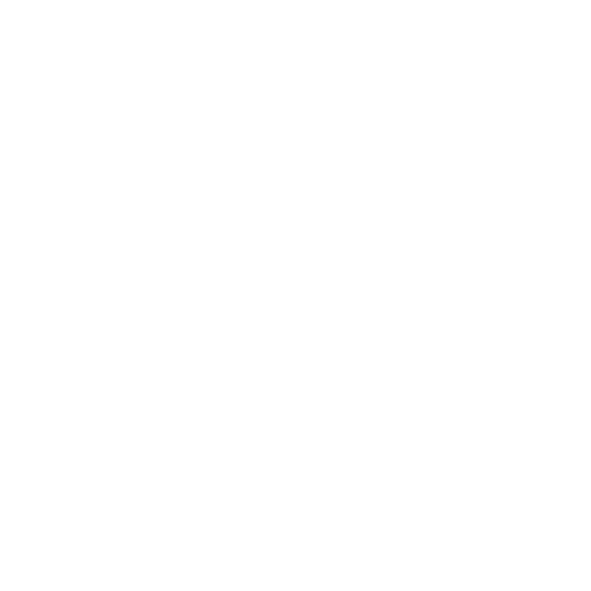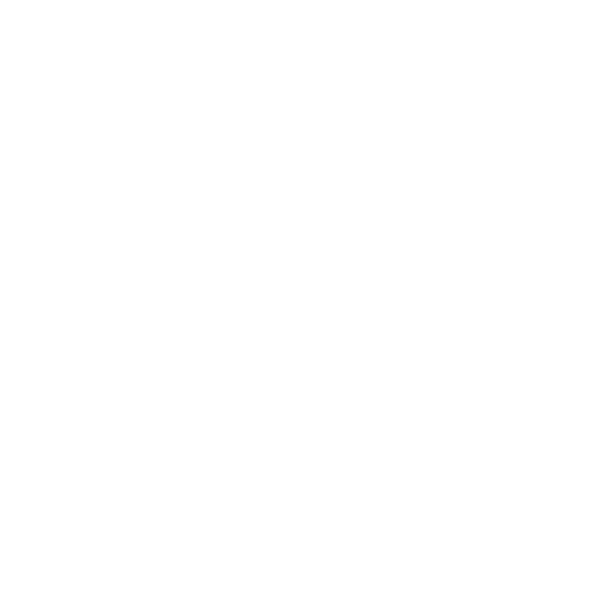کاربینی نرم افزار سیستم هلو
- توضیحات
-
منتشر شده در دوشنبه, 30 -3443 03:25
-
نوشته شده توسط سیده شهرزاد موسوی گورابی
-
بازدید: 2919
مركز آموزش علمي – كاربردي فرهنگ و هنر واحد 13
معاونت فرهنگي و دانشجويي
دفتر ارتباط با صنعت و كارآفريني ( هماورد مهارتي )

عنوان شغل :
امور مالي ، حسابداري
· مشخصات محيط كارمورد بازديد :
برگزاري كارگاه نرم افزار هلو در تاريخ 30/9/92 براي دانشجويان رشته حسابداري توسط استاد سركار خانم فتعلي زاده تدريس شد .
· نام سازمان و يا شركت بازديد شده :
دانشگاه علمي كاربردي واحد 13 كارگاه نرم افزار هلو .
· فعاليت اصلي شركت بازديد شده چيست؟
آموزش نرم افزار هلو جهت انجام اطلاعات حسابداري در شركتهاي دولتي و خصوصي مي باشد و نرم افزار هلو نرم افزاري است كه كليه عمليات حسابداري ، انبار ، خريد و فروش ، چك و بانك به صورت يكپارچه انجام ميدهد و در مجموعه هاي فروشگاهي ، شركتي ، توليدي به بازار عرضه
مي نمايند .
· رشته تحصيلي شما چه نقشي در اين شركت دارد ؟
حسابداري و امور مالي بعنوان يكي از اركان اصلي هر شركتي مي باشد كه شركتها مي توانند بوسيله اين نرم افزار بعنوان رشته حسابداري و اطلاعات حسابداري استفاده نمايند .
· نوع سازمان چيست ؟
خصوصي
· تاريخچه تأسيس :
اينجانب در دورة نرم افرا هلو شركت نموده و توانستم اطلاعات حسابداري را كسب نمايم .
· مراحل انجام كار در اين موسسه چگونه است ؟
مراحل انجام كار با نرم افزار هلو طي چهار بخش انجام مي شود .
1- بخش اول : اطلاعات اول دوره .
2- بخش دوم : انتهاي عمليات اول دوره .
3- بخش سوم : ورود اطلاعات طي دوره .
4- بخش آخر : بستن حسابها .
· رشته تحصيلي شما در اين محيط كار چه نقشي دارد ؟
ثبت اسناد حسابداري و تهيه گزارشات مالي از آن سيستم، بعنوان يكي از اركان اصلي هر شركتي
مي باشد و مي توانيم از رشته تحصيلي خود براي انجام كار استفاده كنيم .
· چه توانمنديهاي شخصيتي وجسمي براي احراز شغل مرتبط با رشته تحصيلي شما متصور است ؟
از نظر ذهني درجه اي از هوش و استعداد را داشته باشيم و ازنظر شخصيتي فردي صبور و بردبار باشيم وهمچنين از نظر فكري قابليت بالايي در اجراي تجزيه و تحليل مسائل مالي داشته باشيم .
· شرايط شغل هاي مرتبط با رشته تحصيلي خود را از لحاظ موارد زير توضيح دهيد :
1- سختي و پيچيدگي :
با توجه به حساسيت كار سخت و پيچيده مي باشد كه با استفاده از اين نرم افزار سختي و پيچيدگي كار حسابداري به حداقل مي رسد .
2- قوانين و مقررات انجام كار :
كليه قوانين و مقررات سيستم براساس روشهاي حسابداري مي باشد كه بسيار دقيق و كامل بايد رعايت شود .
3- مباحث ايمني و بهداشت :
ميزان بالاي استرس شغلي بويژه در زمان كار طولاني ، ارتباطات ضعيف بين همكاران و عدم رضايت شغلي .
4- مباحث فرهنگي و اجتماعي ( جاذبه و انگيزه هاي شغلي ) :
تأمين منابع مالي و انساني جهت ادامه شغل مربوطه .
· شغلهاي مرتبط با رشته تحصيلي شما در خارج از كشور چه جايگاهي دارد ؟
در تمامي كشور و هركجا كه شركت دولتي / خصوصي و صنعتي وجود داشته باشد با رشته تحصيلي حسابداري مرتبط مي باشد و جايگاه با ارزشي دارد .
· تاريخچه مشاغل مرتبط با رشته تحصيلي شما در ايران و جهان چگونه است ؟
از ابتداي شكل گيري مشاغل و حرفه مختلف استفاده از حسابداري و كنترل دخل و خرج از اصول اوليه هر شغلي بوده است .
· مشاغل مرتبط و همگون با رشته تحصيلي خود را نام ببريد ؟
حسابرسي - مديريت بازرگاني و مالي - حسابداري مالي - حسابداري كاركنان .
· خصوصيات هر يك از مشاغل مرتبط با رشته تحصيلي خود را بيان كنيد ؟
تمامي مشاغل مرتبط وظيفه كنترل دخل و خرج يك شغل را داشته و چگونگي استفاده از
سرمايه هاي عادي و معنوي شركت را جهت رسيدن به سود بيشتر كنترل مي كنند
· چه تجهيزاتي مورد نياز شغل مرتبط با رشته تحصيلي شماست ؟
كامپيوتر - نرم افزارهاي مالي .
· به نظر شما حوزه كارآفريني وايجاد شغل جديد در رشته تحصيلي شما چگونه ايجاد مي شود ؟
با گسترش توليد و صنعت ، مشاغل جديد ايجاد مي شود .
· به نظر شما چه مهارتهايي در آينده پس از گذراندن دروس رشته به دست خواهيد آورد ؟
توانايي تهيه صورتهاي مالي و تهيه و تنظيم بودجه شركت .
· آيا علاقه به ايجاد كار و حرفه مطابق با رشته تحصيلي خود داريد ؟
بله - بدليل ارتباط مستقيم شغل اينجانب با رشته تحصيلي ، علاقه زيادي به رشته حسابداري دارم .
کار با نرمافزار هلو طی 4 بخش انجام میشود.
1-بخش اول (اطلاعات اول دوره)
2-بخش دوم (انتهای عملیات اول دوره)
3-بخش سوم (ورود اطلاعات طی دوره)
4-بخش آخر (بستن حسابها).
در ابتدای دوره تنها منوهای اطلاعات اول دوره و راهنمایی فعال هستند و بقیه منوهای برنامه غیر فعال میباشند. دو اول دوره باید اطلاعاتی که قبل از کار با برنامه به صورت دستی در دفاتر و سندهای حسابداری ثبت نمودهاید و میخواهید در برنامه ذخیره شود، را وارد نمایید. این اطلاعات به عنوان سرمایه اول دوره محسوب شده که تا یک تاریخ خاص گردآوری شده است و شامل:
1-موجودی انبار (کالا)
2-طرف حسابها و میزان بدهکاری / بستکانکاری آنها
3-موجودی بانکها و صندوق
4-چکهای دریافتی/ پرداختی میباشد.
موجودی انبار در واقع اطلاعات کالاها است که شامل تعداد موجود و حدود قیمت میانگین آنها میباشد. (از حاصل ضرب تعداد × فی میانگین خرید، ارزش ریالی اول دوره انبار مشخص میشود).
طرف حسابها افرادی هستند که شما با آنها مراوده تجاری دارید. شامل ( مشتریان و فروشندگان) طرف حسابها در واقع کسانی هستند که به آنها بدهکار یا از آنها بستانکار هستید. به هنگام معرفی طرف حساب در اول دوره میتوانید میزان بدهکاری یا بستانکاری شخص را ثبت نمایید. اختلاف بدهکاری و بستانکاری به حساب سرمایه اول دوره منظور میگردد.
در قسمت موجودی بانکها و صندوق، میتوانید حسابهای بانکی را تعریف و مبلغی که در هر حساب دارید را وارد نمایید. همچنین میتوانید موجودی صندوق را وارد نمایید.
در قسمت چکهای دریافتی با پرداختی، چکهایی از طرف حسابها دریافت و یا به آنها پرداخت نموده و وصول نشده و یا در جریان وصول است را وارد نمائید.
پس از وارد نمودن اطلاعات اولیه، باید بر روی گزینه «انتهای عملیات اول دوره» کلیک نمایید.
تذکر: بهتر است قبل از استفاده از این گزینه، از اطلاعات وارد شده، نسخه پشتیبان تهیه نمایید. برای انجام این کار از منوی اطلاعات اول دوره، گزینه «تهیه و بازیابی کپی پشتیبان» را کلیک نمایید. چگونگی تهیه نسخه پشتیبان در ادامه به طور کامل توضیح داده شده است.
با انتخاب این گزینه، فرم انتهای عملیات اول دوره نمایش داده میشود که در آن اطلاعات چکها، موجودی صندوق، موجودی بانکها و غیره نمایش داده میشوند. پس از تایید این فرم برنامه بسته شده و باشد مجدداً آن را اجرا نمایید. پس از اجرای مجدد برنامه، دوره مالی جدید در برنامه آغاز و تمامی منوها فعال میشود و منوی اطلاعات اول دوره به امکانات/ اطلاعات پایه تغییر نام مییابد.
باید در طی این دوره مالی اطلاعات مربوطه را در نرم افزار وارد نموده و در پایان دوره، عملیات بستن حسابها را انجام داده و سال مالی بعدی را آغاز نمایید.
اطلاعات اول دوره
معرفی اشخاص
برای ثبت اطلاعات کلیه اشخاصی که با شما مراوده تجاری دارند، (به عنوان مثال خریداران یا فروشندگان) از این قسمت استفاده نمایید. از اطلاعات وارد شده در این قسمت، هنگام صدور فاکتور و انجام عملیات مالی در برنامه استفاده خواهد شد.
در این قسمت میتوانید طرف حسابهای خود را به دو روش فردی و لیستی وارد نمایید. توجه نمایید گزینه ورود لیست اشخاص فقط در ابتدای دوره فعال است به منظور تعریف طرف حساب به صورت فردی دکمه طرف حساب جدید را کلیک نموده و در فرم طرف حساب، نام طرف حساب و مبلغ بدهکاری یا بستانکاری ابتدای دوره را ثبت، سپس تایید نمایید. در قسمت نام مستعار می توانید نام تجاری، القاب یا سایر نامهای مستعار شخص را تعریف نمایید.
در قسمت مشخصات شخصی میتوانید مشخصاتی چون کد اقتصادی، کد، تلفن، تلفن همراه و غیره را وارد نمایید. ورود کد الزامی نبوده ولی تعریف آن هنگام جستجوی شخص براساس کد، مؤثر و قابل استفاده میباشد، در صورت عدم تعریف کد، سیستم به صورت خودکار از کد (0001) به بعد را به ترتیب برای افراد، در نظر
میگیرد. در صورتی که بخواهید کد طرف حساب را تغییر دهید و کد انتخابی، قبلاً در برنامه ثبت شده باشد، برنامه به شما پیغامی مبنی بر تکراری بودن کد، نمایش می دهد. در صورت مکث موس در این قسمت، کد سرفصل حسابداری طرف حساب نیز مشاهده میگردد. طرف حسابهای تعریف شده در صورت حسابهای معین زیر مجموعه سر فصل کل شماره 103 یعنی بدهکاران/ بستانکاران، به طور اتوماتیک ثبت میشوند. به طور مثال کد سرفصل حسابداری آقای احمدی که به عنوان اولین شخص در برنامه تعریف شده است، 1030001 میباشد.
در قسمت مشخصات مالی، میتوانید اطلاعات مالی مربوط به یک طرف حساب را وارد نمایید. در قسمت درصد تخفیف میتوانید برای طرف حساب، درصد تخفیف مشخص نمایید، این درصد هنگام صدور فاکتور و فاکتور برگشتی به حساب شخص مورد نظر منظور میگردد. در قسمت کادر حد اعتبار می توانید مبلغی را به عنوان اعتبار مالی طرف حساب تعیین نمایید، با انجام این عمل و فعال نمودن گزینه اخطار سقف اعتبار شاخص از منوی اطلاعات اول دوره/ تنظیمات نرمافزار/ طرف حساب (در اول دوره) با منوی تنظیمات مدیریتی/ تنظیمات نرمافزار / طرف حساب (در طی دوره)، چنانچه میزان بدهی طرف حساب بیشتر از حد اعتبار باشد قبل از تایید سند، سیستم به طور اتوماتیک هشدار خواهد داد. در قسمت جمع تخفیفات تا کنون مبلغی که شخص تا آن زمان تخفیف گرفته است، را وارد نماید. در قسمت مانده بدهکاری یا بستانکاری، میتوانید تراز نسیه اول دوره طرف حساب را وارد یا اصلاح نمایید. این گزینه تنها در اول دوره فعال است.
در قسمت تعریف نوع حساب میتوانید تعیین نمایید که شخص مذکور خریدار یا فروشنده است.
پس از ثبت اطلاعات یک شخص در صورتی که بخواهید نام شخص را اصلاح نمایید، باید بر روی دکمه اصلاح نام شخص کلیلک نموده و در صوتی که مایل به حذف شخص مورد نظر باشید، باید بر روی دکمه حذف طرف حساب کلیک نمایید.
برای تهیه گزارش از اشخاص تعریف شده در برنامه از مسیر اطلاعات اول دوره / گزارش اطلاعات وارد شده/ اشخاص استفاده نمایید. با انتخاب این گزینه، فرم انتخاب شروط برای تهیه گزارش نمایش داده میشود که میتوانید براساس کد طرف حساب، مانده بدهکاری یا بستانکاری یک شخص خاص و جمع تخفیفات از طرف حسابها گزارش تهیه نمایید.
اول دوره
معرفی طرف حسابها
همه اشخاصی که با آنها معامله می کنیم و به ما بدهکارند یا از ما بستانکارند در این قسمت نوشته می شوند . البته افرادی که یکبار با آنها معامله داریم می توانیم بعنوان " متفرقه " بنویسیم.
طرف حساب – ورود لیستی اشخاص – نوشتن نام شرکتها و اشخاصی که با آنها معامله داریم و تعیین مانده مبلغ بدهکاری یا بستانکاری آنها (فقط مانده تا روزی که بعنوان اول دوره قرارداده شده قید گردد و از ریز حساب بگذریم.
همچنین افرادی که با آنها معامله داریم ولی حالا مانده صفر داشته باشند را می نویسیم.
طبقه بندی کالا
اطلاعات اول دوره – معرفی کالا – گروه بندی کالا.
در این قسمت بهتر است یک یا چند گروه اصلی بسازیم (2 یا 3 گروه حداکثر ) مثلا اسم فروشگاه یا شرکت را به عنوان گروه اصلی معرفی کنیم
در ادامه چند گروه فرعی ایجاد می کنیم (بازهم هرچه تعداد گروه های فرعی کمتر باشد بهتر است).
ورود کالاهای موجود در انبار(مغازه)
کالا- ورود لیستی – انتخاب گروه اصلی و فرعی - نام کالا ، تعداد ، قیمت خرید و قیمت فروش را وارد می کنیم – تائید افتتاح حساب بانکی
حساب بانکی – افتتاح حساب – انتخاب نام بانک – مشخصات حساب را نوشته و در صورت داشتن دستگاه کارت خوان مربوط به آن حساب تیک (حساب متصل به کارت خوان) را فعال می کنیم.
ثبت موجود بانک ها و صندوق
صندوق / بانک – مبلغ صندوق و موجودی هر بانک را قید نمود تائیدمی نمائیم.
چکهای صادر شده (که هنوز پاس نشده اند)
پرداخت چک – در پنجره ظاهر شده مشخصات چکهایی که صادر کرده ایم و در آینده قرار است پاس شوند را می نویسیم . تائید. توجه : چکهای ضمانتی را ذکر نمی کنیم.
چکهای دریافت شده (که هنوز پاس نشده اند)
دریافت چک - در پنجره ظاهر شده مشخصات چکهایی که از مشتریان دریافت کرده ایم و در آینده قرار است پاس شوند را می نویسیم . تائید. توجه : چکهای ضمانتی را ذکر نمی کنیم.
انتهای عملیات اول دوره
اطلاعات اول دوره – انتهای عملیات اول دوره
توجه:
- مطمئن باشید کلیه اطلاعات مورد نیاز را وارد کرده باشید.
- از اطلاعات خود نسخه پشتبان کرده باشید .
فاکتور خرید
فاکتور – خرید – تنظیم تاریخ و شماره فاکتور – لیست جنس تعداد و قیمت خرید – تائید- در صفحه ظاهر شده نحوه پرداخت ( نقد ، نسیه ، تخفیف ، چک یا ترکیبی از نقد نسیه چک ) را مشخص می کنیم.
فاکتور فروش
فاکتور فروش دقیقا شبیه فاکتور خرید می باشد.
اگر کالایی وارد نشده یا موجودی آن صفر باشد در فاکتور فروش ظاهر نمی شود.
دریافت مبلغ از مشتری
امورمالی – دریافت از طرف حساب – انتخاب نام شخص – تعیین مبلغ دریافتی – تعیین نحوه دریافت ( نقد ، تخفیف ، چک ، کارت خوان یا ترکیبی از این ها) تائید.
پرداخت به طرف حساب
امورمالی – پرداخت به طرف حساب – انتخاب نام شخص – تعیین مبلغ پرداختی – تعیین نحوه پرداخت ( نقد ، تخفیف ، چک ، کارت خوان یا ترکیبی از این ها) تائید.
ثبت برداشت شخصی
امورمالی – برداشت – انتخاب برداشت کننده – تعیین مبلغ برداشتی – تعیین نوع برداشت ( نقد،چک ).
واریز مبلغ به بانک
امور مالی – صندوق به بانک – ادامه – انتخاب نام بانک – تعیین مبلغ واریزی – نقد – شماره فیش بانکی را در قسمت توضیحات می نویسیم – تائید.
ثبت هزینه
امور مالی – هزینه – ادامه - انتخاب نوع هزینه – تعیین مبلغ هزینه – تعیین نوع پرداخت (نقد – چک)- تائید.
ثبت درآمد
امور مالی – درآمد- ادامه – انتخاب نوع درآمد – تعیین نوع دریافت (نقد چک ) – تائید.
تعریف سرفصل جدید
عملیات مالی – سرفصل جدید – سرفصل مورد نظر را در سطح کل ،معین یا تفضیلی ایجاد نموده و تائید می نمائیم.
البته در نسخه های مختلف این قسمت متفاوت می باشد . پیشنهاد می شود برای حسابهایی سرفصل ایجاد کنیم که تکرار پذیر باشند و مبالغ بالایی داشته باشند.
گزارشات
گزارش صندوقCtrl + W
انتخاب صندوق یا تنخواه مورد نظر - تعیین محدوده زمانی گزارش – ( تنظیم مانده روزهای قبل ) –F2 (تهیه گزارش)
گزارش کالا
گزارشات – گزارش کالا – مشخصات کالا – تنظیم گزارش- تهیه گزارش
گزارش معین اشخاصCtrl + M
انتخاب نام شخص - تعیین محدوده زمانی – تهیه گزارش F2
گزارش بانک CTRL+V
انتخاب نام بانک – تعیین محدوده زمانی گزارش (توصیه می شود بصورت ماهانه چاپ شود و با صورت حساب بانک چک شود).
صورت وضعیت دفتری
یک گزارش کامل از مانده حسابها می باشد که توصیه می شود بصورت ماهانه چاپ و مانده های آن کنترل شود و در بایگانی نگهداری شود.
نمایش دفتر روزنامه :
گزارشات – حسابداری – دفتر روزنامه – تهیه گزارش
نمایش دفتر کل ، معین یا تفضیلی :
گزارشات – حسابداری – دفتر کل/ معین /تفضلی– تهیه گزارش
در این قسمت بیشتر حسابها در سطح معین تعریف شده جهت گزارش موجود می باشند(مانند هزینه ها و برداشت و درآمدها و غیره).
اصلاحات
اصلاحات اول دوره
اصلاحات – اول دوره – گزینه مورد نظر رانتخاب نموده و تغییرات لازم را می دهیم و تائید می نمائیم .
اصلاح یا حذف سند
اصلاحات – اسناد – شماره سند را نوشته و تائید می نمائیم- سند را اصلاح یا گزینه حذف سند را انتخاب می کنیم.
ذخیره سازی اطلاعات
هنگام خروج از برنامه گزینه ( خروج از برنامه و تهیه نسخه پشتیبان ) را انتخاب کنید.
شروع كار با برنامه
وروداطلاعات موردنياز اول دوره
شما قادر خواهيد بود كه پيش از پايان عمليات اول دوره اطلاعات موردنياز را جهت شروع به كار با برنامه وارد سيستم نماييد . اين اطلاعات شامل تعريفسرفصلهاي جديد وكدهاي معين و يا تفضيلي در ارتباط با اين سرفصلها ميباشد.
توجه : حتماً دقت نمائيدتعاريف انجام شده بصورت پيش فرض بوده و شما قادر نخواهيد بود كه آن را از حالت پيشفرض خارج كنيد و يا نيز كدهاي سه رقمي (كل) هفت رقمي( معين ) و يازده رقمي( تفضيلي)را عوض نمائيد.
اشخاص اول دوره
پس از كليك كردن بر روي اين كليددر پنجره اي كوچك اطلاعات شخصي آن طرف حساب كه شامل ( نام ، كد ، تلفن ، كد سرفصل حسابداري ، آدرس ، حد اعتبار ، جمع مانده ارزي ، جمع چكهاي دريافتي و جمـع چكـهاي پـرداختي مـي باشد و در نهايـت جمع بـدهكاري( مانده حساب ) آن شخص را نمايش مي دهد كليد طرف حساب باز ميشود براي معرفي طرف حساب جديد معرفي نماييم و سپس تراز نسيه اول دوره براي اين شخص وارد كرده ايم را نمايش مي دهد كه مي توانيم اصلاح نماييم و با زدن كليد اصلاح ، اصلاحات خود را اعمال نماييم.
افتتاح حساب
پنجره اي به نام افتتاح حساب باز مي شود كه در ابتدا قبل از تعريف حسابها فقط 2 كليد از 4 كليد بالاي پنجره فعال مي باشد ، كليد افتتاح حساب كليد f7جهت تعريف حسابهاي بانكي مي باشد كه پس از تاييد , پنجره معرفي حساب بانكي جديد باز مي شودو درآن با كليك بر روي نام بانك , نام بانكي كه درآن حساب داريم مثلا ملي , ملت و… را از ليست بانكهاي دولتي تعريف شده از قبل انتخاب نموده و سپس شماره حساب خود را در قسمت مربوطه وارد و در مورد نام شعبه و شماره شعبه نيز به همين ترتيب عمل مي نمائيم و در انتها نوع حساب خود را كه جاري است يا پس انداز انتخاب و سپس تاييد مي نمائيم . فقط بايد اين نكته را مد نظر داشت كه درصورت انتخاب گزينه پس انداز امكان تعريف چك از اين حساب وجود ندارد وفقط مي توان به اين حساب پول واريز كرد و چك خواباند و يا نقدي پول برداشت نمود.
دسته چك
با انتخاب اين گزينه درسمت چپ پايين پنجره افتتاح حساب, پنجره ورود دسته چك باز مي شود كه با كليد جديد پنجره ورود بازه دسته چك جديد باز شده و مي توان شماره دسته چك را تعريف نمود.
معرفي بانك جديد
كليد ديگري كه قبل از تعريف اولين حساب فعال است كليد معرفي بانك جديد مي باشد كه در صورت نياز مي توانيم بانك جديد معرفي نمائيم.
به عنوان مثال : موسسات مالي كه جديدا ايجاد شده را مي توان به ليست بانكهاي نرم افزاراضافه نمودكه پنجره بانك جديد باز مي شود ونام بانك را مي نويسيم مثلا بانك سامان وسپس تاييد كرده واگر مجددا افتتاح حساب كليد f7 را بزنيم , افتتاح حساب باز مي شود و مي توان بانك جديد را انتخاب نمود
اما بعد از تعريف اولين حساب بانكي 2 كليد اصلاح حساب و حذف حساب نيز فعال ميشود با كليد اصلاح حساب پنجره اي جهت اصلاح حساب نمايان مي شود ومي توان اطلاعاتي كه براي تعريف حساب وارد نموده ايم را تغيير داده و اصلاح نمائيم و در آخر با تاييد ، عمليات خود را ثبت نمائيم با كليد حذف حساب هم مي توان شماره حساب انتخابي را حذف نمود.
موجودي بانك و صندوق
اين منو موجودي بانك ها و صندوق ها را كه دراول دوره وارد نموده ايم را در ليستي به ما نشان مي دهد كه مي توانيم اصلاح نماييمو با زدن كليد تاييد ، اصلاحات خود را تاييد كنيم و يا با زدن كليد انصراف از پنجرهبدون انجام تغييرات خارج شويم.
اسناد بانكي دريافتي- سال ماليقبل
اين پنجره دقيقاً مانند پنجره اسناد پرداختيمي باشد تنها چهار اختلاف با همدارند, اولينتفاوت در اين كه كليد طبقه بنديجديدامكاناتاضافه شده است درنسخه جامعهمانطوركه قبلاًگفته شد مي توان طرفحساب خود را طبقه بندي نمود (مثلاًبرحسب شهر محلسكونت ) و دومين تفاوت اين است كه در هنگامورود اطلاعات بعد از تاييد كردن نامبانك طبقه اي را كه اين فرد را در آن طبقه بندي كردهايم را نيز از ما مي پرسدو پس از تاييد نشان مي دهدكه به عنوان مثال : فرد در تهران است يا در منطقه ديگر. سومين تفاوت اين است كه نام شعبه را نيز بايدوارد كنيم ، چهارمين تفاوت اين كهدرصورت نياز مي توان در قسمت پشت نمره شمارهدفتراسناددريافتي راكه روي چك مينويسيم جهت جستجوي راحت تر ثبت كنيم كه اينكار اجباري نمي باشد . بقيه مراحل وامكانات مانند اسناد پرداختي مي باشدبا اينتفاوت كه هيچ كدام از گزينه هاي نامطرف حساب و نام بانك و ..... امكان جستجوندارد.
اسنادبانكي داده شده - سال مالي قبل
در اين قسمت چكهايي راكه به طرف حسابها پرداخت شده ولي سررسيد آنهاهنوزنرسيده را وارد مي كنيم. بايد توجه داشت كه اين چكها دردوره مالي قبل به حساب طرف حساب ثبت شده ودراين قسمت چك مورد نظر با حساب اسناد پرداختي وافتتاح حساب ثبت مي گردد ودرحساب طرف حساب عمل نمي شود ونام طرف حساب را دراين قسمت از اين جهت وارد مي كنيم كه در طي دوره در سابقه مشتري نشان دهد كه چه مقدار جك پاس شده و چه مقدار چك وصول نشده از طرف حساب داريم . جهت ورود چكهاي پرداختي در اين قسمت بايد اطلاعات زير را وارد نمود.
تاريخ صدور : تاريخ صدور چك را بصورت 01/04/1381 وارد يعني سال را چهار رقمي و ماه و روز را بصورت دو رقمي وارد مي نمائيم و در صورت يك رقمي بودن يكي از دو عدد ماه و روز يك صفر قبل از آن وارد مي كنيم تا دو رقمي شود تاريخي است كه چك را به طرف حساب پرداخت كرده ايم.
انتهاي عمليات اول دوره
با اجراي اين گزينه پنجره انتهايعمليات اول دوره باز مي شود كه در سمت راست بالاي پنجره مشخصات چك هاي دريافتي وپرداختي را بصورت فهرستي از مشخصات شماره چك ، نام طرف حساب ، مبلغ چك
نمايش دادهمي شود . همچنين چك هاي دريافتي يا پرداختي ، در قسمت پايين موجودي صندوق و شمارهحساب هاي بانكي نمايش داده مي شود و در سمت چپ نيز اطلاعات مربوط بهجمع اسناد دريافتي , جمع اسناد پرداختي،جمع حساب هاي دريافتي،جمع حساب هاي پرداختي،ارزش كالاهاي اوليه،موجودي صندوق،جمع موجودي بانكها،جمع موجودي نقديقابل رويت مي باشد
قبل از تاييد عمليات ، درقسمت بالاي صفحه ميتوانيم تاريخ سند را به تاريخ موردنظر تغيير دهيم و هرگونه تغيير در اين تاريخ سببمي شود تاريخ سند افتتاحيه نيز تغيير نمايد . توصيه مي شودكه قبل ازانجام عمليات ازكليه اطلاعات وارده مربوط به عمليات اول دوره ، يك فايل پشتيبان تهيه نمائيم .پسازپايان عمليات اسناد افتتاحيه به شماره هاي 2و1صادر و برنامه بسته مي شود . بااجراي مجدد برنامه تمامي منوهاي مورد نياز فعال شده وبرنامه آماده ورود اطلاعاتمربوط به عمليات طي دوره مي باشد.
نام طرف حساب : نام طرف حساب را مي توان از ليست طرف حسابهاي معرفي شده جستجو و تاييد نمود . كه با زدن يك حرف مي توانيم جستجوي خود را شروع كنيم و در صورت نياز با كليدهاي حركتي ليست را بالا و پايين مي نمائيم تا شخص مورد نظر را از ليست پيدا و انتخاب نمائيم.
نام بانك : كه فقط از ليست حسابهاي بانكي خودكه در قسمت معرفي حسابها واسناد معرفي كرده ايم مي توانيم انتخاب كنيم ، يعني اگر ما حسابي در بانك كشاورزي معرفي نكرده باشيم اصـلا´ نـام ايـن بانـك را در ليســت نمي آورد.
شماره چك : جهت ورود شماره سند بانكي مي باشد
شماره حساب : مي توان بانك و شماره حساب موردنظر را انتخاب نمود
تاريخ سررسيد : در اين قسمت تاريخ سررسيد چك را به همان صورت كه در قسمت تاريخ صدورگفته شد وارد مي نمائيم.
مبلغ چك : و در آخر مبلغ چك را وارد مي نمائيم
در بالاي اين صفحه دو كليد حذف كل ليست كليد f4و حذف يك سطر كليد f8 وجود داردبا زدن كليك راست نيز اين امكان وجود دارد كه ميتوان بعد از كليك كردن و تاييد هر يك از آنها براي حذف چك مورد
نظر و يا كل چكها استفاده نمودقابل ذكراست چكهاي حذف شده ديگر قابل برگشت نمي باشدبعد از وارد نمودن كل چكها قبل از تاييد كردن مي توان توسط كليد گزارش ليست فوق ، كه در پايين صفحه قرار دارد ليست خود را در صفحه مانيتور ببينيم و يا در صورت نيازپرينت بگيريم و سپس با تائيد نمودن از اين منو خارج شويم.
سفارش خريد
اين منو فقط جهت ذخيره نمودن يك سفارش خريد ونمايش و چاپ آن ميباشد و در عمل هيچكاربرد ديگري ندارد ، يعني در صورت خريد يككالاسفارش خريد را بايددستي پاك كنيم وبراي آن كالا به صورت
دستي فاكتور فروش صادرنمائيم ، و اين منو شامل دوقسمت سفارشو نمايش ميباشد كه نحوه عملكرد آنها به شرحزير مي باشد.
سفارش
با اجراي اين گزينهپنجره سفارش خريد باز مي گردد كه بايد نامكالا را در قسمت مربوطه وارد كرده و يادر قسمت انتخاب كالا از ليست ، كالاي موردنظر را از بين كالاهايي كه قبلاً تعريفنموده ايم انتخاب نمائيم.
همچنين در اين پنجره مي توانتعدادكالا جهت سفارش ، نام سفارش دهنده ، سقفقيمت وساير توضيحات را وارد نمود لازمبه ذكر است تعداد كالا جهت سفارش را بايدوارد نمود ولي وارد كردن ديگر اطلاعاتضروري نمي باشد بعد از اتمام عمليات بالا ميتوان كليد تاييد را زده تا اين سفارسخريد به تاريخ روز ذخيره گردد و در صورتي كهبخواهيم پرينت هم از آن سفارش تهيهنمائيم قبل از تاييد در بالاي صفحه سفارشخريدگزينه چاپ سفارش خريد هم بايد تيك شودتا پس از تاييد ، از سفارش خريد پرينت گرفتهشود.
نمايش
با اجراي اين گزينهپنجره نمايش سفارش خريد باز مي شود وكالاهايي را كه سفارش داده ايم به همراه اطلاعاتي كه وارد نموده ايم و تاريخ سفارشخريد را نمايش ميدهد . در اين صفحهسه كليد وجود داردكه كليد خروج عمليات بستنصفحه را انجام ميدهد و ديگري كليد حذفكه ميتوانيم هر سطري را كه ميخواهيم بر
رويآن برويم و با اين كليد حذف نمائيم وكليد سوم نمايش كه اين سفارشات را بر روي صفحه مانيتور دركاغذآ4همانند آنچه پرينت گرفته خواهدشدنمايش داده مي شود كه در آنجا ميتوان از كليهسفارشات پرينت گرفت.
ورود ليست
در اين منو مي توانيم سفارشات خريد ( يا فروش ) را ذخيره و در صورت نياز به فاكتور تبديل نمود . در قسمت بالاي اين پنجره نام سفارش دهنده ، تاريخ سفارش ، شماره سفارش ، تاريخ و ساعت تحويل نمايش داده مي شود و در صورت نياز مي توانيم تغييرات لازم را اعمال نمائيم در قسمت مياني اين پنجره بايد كالا را معرفي نماييم كه اين معرفي ميتواند برحسب كد يا نام و يا هر دو به صورت تايپ دستي باشد در صورتي كه بخواهيم از ليست كالاها استفاده كنيم بايد كليد f3 صفحه كليد را زده كه صفحه كالاها باز مي شود در اين قسمت همچنين از كليد f6 براي استفاده از شرط كلمه خاص استفاده مي شود . بعد از وارد نمودن نام يا كد كالا تعداد اوليه ، تعداد مانده ، سقف قيمت و توضيحات را هم در صورت تمايل وارد مينمائيم كه تعداد اوليه تعداديست كه سفارش داده شده بود و تعداد مانده،تعدادي است كه هنوز تحويل داده نشده است كه در سفارش اوليه هردويكي است در آخر با زدن كليد جمع كل مبلغ كه حاصل جـمع ، ضرب تعداد مانده هر سطر در سقف قيمت آن سطر است را نمايش ميدهد و دركنارآن اگر بيعانه اي دريافت مي شود را وارد مي كنيم و در زير آن مبلغ باقي مانده را نمايش مي دهد كه آن مبلغ بيعانه را بايد خودمان سند دريافت از طرف حساب بزنيم تا در حساب شخص منظور شود.
حذف سفارش
با اجراي اين منو پنجرهاي باز ميشود كه شماره سفارشي را كه ميخواهيمحذف نماييم از ما مي پرسد و در صورتتاييد آن سفارش حذف مي گردد.
اصلاح / تبديل به فاكتور
بااجراي اين منو ،ابتدا شماره سفارش را بايدوارد و تاييد نماييم ، كه در اين صورت آنسفارش بر روي صفحه مانيتور نمايش داده مي شودو مي توان آن را اصلاح نمود و بعد ازتغييرات با زدن كليد تاييد دوباره
ذخيره ويا با زدن كليد تبديل به فاكتور از اينسفارش يك فاكتور فروش صادر نماييم ،كه بصورتخودكار با زدن اين كفروش باز ميشود و كالاها در آن قرارمي گيرد.گيرند.
صورت وضعيت
اين منو جهت گزارش گرفتنبراساس يك يا چند موضوع خاص از سفارشاتي استكه تا كنون ذخيره نموده ايم كه توضيح مختصري در رابطه با آن ارائه مي گردد وتوضيحات كاملتر نحوه گزارشگيري درمنوي اصلي صورت وضعيت ارائه خواهد شد در قسمتبالاي اين پنجره بايد يكي از دوگزينه اي را كه نحوه مرتب سازي سفارشات درگزارش است را انتخاب نماييم كه يكي مرتبسازي بر اساس نام كالا مي باشد و ديگري براساس تاريخ و شماره سفارش ، در قسمت پايين مي توان شرط يا شرطهايي كه مي خواهيمانتخاب نمائيم و بر اساس آنها گزارش ازسفارشاتي كه صادر شده تهيه نمائيم.
رأس فاكتور
ممكن است جهت يك شخص يا اشخاص چند فقره فاكتور فروش صادر شده باشد حال اگر بخواهيم بدانيم كه اگر تمام اين فاكتورها تبديل به يك فاكتور گردد موعد تسويه چند روز ديگر ميباشد از راس گيري فاكتور استفاده ميكنيم. در اين كيت در سمت چپ ابتدا تاريخ فاكتور و سپس مبلغ فاكتور را وارد كرده و با زدن كليد f5 محاسبه مجدد, محاسبه انجام ميشود حال اگر بخواهيم اصلاحي در اطلاعات وارد شده انجام دهيم پس از اعمال اصلاحيه مجددا كليد محاسبه مجدد را ميزنيم. لازم بذكر است در اين كيت براي فاكتورهائي كه تاخير در تسويه آنها نمي باشد مقدار يك روز در نظر گرفته ميشود و مدت زمان از تاريخ مبدا (قابل تنظيم در سيستم) تا تاريخ سررسيد محاسبه و جمع مبالغ(مبلغ فاكتور × تعداد روز تاخير پرداخت) تقسيم بر مبلغ اصل جمع فاكتورها شده راس روز را نمايش ميدهد.
حواله بين انبارها
نسخه هاي متوسط به بالا : اين منو بيشتر به منظور استفاده در نسخه هاي چند انباره در نظر گرفته شده است كه يـك كـالاي خـاص در چـند انبار ( گروههاي اصلي به منزله انبار مي باشد ) مختلف وجود دارد ، با اين منو مي توان به تعداد دلخواه از آن كالا را بين انبارها جابجا نمود ، نحوه عملكرد اين منو به شرح زير
مي باشد. با اجراي اين منو پنجره صدور حواله باز مي گردد ، در بالاي اين پنجره كليد كالاي جديد وجود دارد
كه در صورت كليك روي آن پنجره كالا باز مي شود و ميتوانيم كالاي جديد معرفي نماييم در پايين آن دو قسمت وجود دارد كه بايد نام انبار مبدأ و مقصد را از بين انبارها گروههاي اصلي انتخاب نمائيم كه نمي توانند يكي باشند ، در قسمت چپ آن نيز تاريخ و شماره حواله را مشخص مي نماييم كه شماره حواله از 1 به ترتيب اضافه مي شود اما دستي نيز قابل تغيير است ( مي تواند تكراري هم باشد ) و تاريخ نيز به صورت روز است كه قابل تغيير مي باشد در زير آن نام كالاي انبارمبدأ و مقصد را انتخاب مي نماييم (كه با زدن حرف اول نام آن كالا درآن انبار جستجو انجام دهيم وسپس تاييد نماييم سپس تعدادي راكه ميخواهيم جابجا كنيم را وارد نماييم و در آخر هم مي توانيم توضيحات خود را وارد نماييم و در صورتي كه بخواهيم سطرهاي بعدي را نيز به همين ترتيب پر نماييم فقط بايد از همان دو انبار تعريف شده باشد يعني در هر بار حواله فقط از يك انبار به انبار ديگر ميتواند حواله صادر نمود در پايين حواله گزينه اي وجود دارد كه در صورت تيك زدن بعد از تاييد از حواله پرينت گرفته مي شود و در كنار آن تعدادي يا دفعاتي كه ميخواهيم پرينت گرفته شود را وارد مي نماييم ، اگر بخواهيم يك سطر حواله را حذف نمائيم مي توان با زدن كليد f8 سطري را كه مشخص نموده ايم حذف نمود، با زدن كليد f4 كل سطرهاي حواله حذف مي گردد، در ضمن با زدن كليد سمت راست موس در حواله مي توانيم نحوه جستجوي كالا را بر حسب نام و يا كد كالا قرار دهيم در پايان اين نكته قابل ذكـر است كه اگر نام كالاهاي انتخاب شده از دو انبار يكي نباشند حواله صادر ميشود كه در جريان اين حواله با ميانگين گرفتن كالاي مقصد قيمت كالاي مقصد معين مي شود.
توليد
نسخه هاي توليدي : توسط اين منو ميتوان كالاهايي راجهت مصرف انتخاب و كالاي جديدي را توليد نمود. علاوه بر اينكه قيمت تمام شده آن كالا را نيز نرم افزار محاسبه و به عنوان قيمت خريد در نظر ميگيرد ، با كليك برروي گزينه توليد پنجره توليد باز ميشود كه درقسمت بالاي اين پنجره دو گزينه ( كالاي جديد ) و ( گروه جديد ) وجود دارد كه مي توان براي تعريف نمودن كالا و يا گروه جديد از آنها استفاده نمود و در كادر تاريخ، تاريخ توليد را بايد وارد نمود ( كه بصورت اتوماتيك تاريخ روز دستگاه قرار مي گيرد ) و در صورتيكه بخواهيم سند توليد كالاي ما بعد از تاييد ، پرينت گرفته شود گزينه مربوط به آن را انتخاب مي نمائيم حال براي توليد يك محصول ابتدا در قسمت محصول توليدي كالاي خود را معرفي نموده كه براي اين كار ابتدا
گروه اصلي و سپس از كالاهاي موجود در گروه فرعي ، كالاي خود را انتخاب و در قسمت ورود مقادير ، تعداد كالاي توليدي كه توليد خواهد شد را وارد مي نمائيم ، در قسمت مياني بايد نام و تعداد كالاي مصرفي را وارد نماييم كه بدين منظور ميتوانيم در قسمت كد يا نام كالا رفته و با وارد نمودن كد يا نام ، كالا را جستجو و تاييد نماييم و سپس دركنار آن تعداد مصرفي آن كالا را وارد نمود .علاوه برآن در اين قسمت ستونهاي ديگري چون گروه اصلي و گروه فرعي و في واحد وجوددارد كه با وارد نمودن نام كالا نرم افزار آنها را بصورت اتوماتيك از مشخصات كالادر آن ستونها قرار مي دهد ، بعد از ورود كالاهاي مصرفي و مقدار آنها در قسمت هزينه ها ، مي توانيم هزينه دستمزد ، هزينه ثابت ، هزينه متغير اين توليد را وارد نمود كه مبلغ هزينه ها نيز درقيمت تمام شده آن كالاي توليدي منظور مي گردد . مبالغي كه در قيمت هزينه ها وارد مينمائيم فقط براي بدست آوردن قيمت تمام شده كالا است و جهت آنها سندي ثبت نمي گردد . در مقابل گزينه هزينه ثابت دو كليد م و پ قرار دارد كه با كليك بر روي گزينه م مي توان هزينه هاي ثابت مربوط به يك مركز هزينه خاص را در نظر گرفت ( در قسمت امور مالي توضيح كامل ارائه مي گردد ) با اعمـال گزينه پ صفحـه امور مالي نمايانمي گردد كه در آن گزينه پرداخت فعال است و مي توان هزينه هاي مربوطه را در نظر گرفت ( در قسمت امور مالي توضيح كامل ارائه مي گردد ) در پايان قسمتي جهت ورود توضيحات وجود دارد كه در صورت تمايل مي توان توضيحات مربوطه را وارد نمود با تائيد توليد ارائه شده پنجره اي نمايان مي گرددكه قيمت تمام شده هر 1 واحد از آن كالا را به ما نشان مي دهد و در صورت تاييد توليد انجام خواهد شد ، بايد توجه داشت قيمت تمام شده يك كالا نمي تواند صفر باشد ( يعني حتماًيا بايد كالاي مصرفي قيمت غيرصفرداشته باشد يا هزينه اي وارد شده باشد . درهنگام توليد با زدن كليد سمت راست موس ميتوان جستجوي كالا را برحسب نام يا كد قرار داد كه بصورت اتوماتيك درستون كد يا نام كالا رفته در آنجا ميتوان جستجو مربوط را انجام داد علاوه بر اينكه در پائين صفحه دو گزينه جهت حذف يك سطر يا تمام سطرها نيز وجود دارد كه كليد فوري آنها به ترتيب همان كليد f8 و كليد f4مي باشد.
به منظور درج نظر برای این مطلب، با نام کاربری و رمز عبور خود، وارد سایت شوید.

 دانشگاه جامع علمی کاربردی
دانشگاه جامع علمی کاربردی
 موسسه آموزش عالی فرهنگ و هنر
موسسه آموزش عالی فرهنگ و هنر
 مرکز آموزش 13 تهران
مرکز آموزش 13 تهران
 اخبار
اخبار
 مشاوره
مشاوره
 امور تربیت بدنی
امور تربیت بدنی
 هماورد مهارتی
هماورد مهارتی
 اخبار فرهنگی
اخبار فرهنگی
 آئین نامه انضباطی
آئین نامه انضباطی
 نشریات دانشجویی
نشریات دانشجویی
 اتاق خبر 13
اتاق خبر 13
 همایش و سمینار
همایش و سمینار
 گالری
گالری
 دانشجویان کارآفرین
دانشجویان کارآفرین
 فرمهای مرکز
فرمهای مرکز
 فرم دریافت مشخصات مدرس
فرم دریافت مشخصات مدرس
 فرم دروس پیشنهادی نیمسال دوم
فرم دروس پیشنهادی نیمسال دوم
 فرم های خام برنامه ریزی درسی
فرم های خام برنامه ریزی درسی
 فرم پیش ثبت نام
فرم پیش ثبت نام
 فرم درخواست گواهی اشتغال به تحصیل
فرم درخواست گواهی اشتغال به تحصیل
 فرم دفترنظارت و بازرسی
فرم دفترنظارت و بازرسی
 فرم شورای آموزش
فرم شورای آموزش
 فرم معرفی به استاد
فرم معرفی به استاد
 فرم درخواست ریزنمرات
فرم درخواست ریزنمرات
 فرم ثبت نام در رشته های ورزشی
فرم ثبت نام در رشته های ورزشی
 فرم درخواست صدور کارت دانشجویی المثنی
فرم درخواست صدور کارت دانشجویی المثنی
 فرم درخواست تجدید نظر در نمره
فرم درخواست تجدید نظر در نمره
 فرم اعلام مشکل مالی
فرم اعلام مشکل مالی
 فرم اعلام دروس افتاده
فرم اعلام دروس افتاده
 فرم مخصوص دانشجویان کارشناسی
فرم مخصوص دانشجویان کارشناسی
 فرم درخواست تغییر رشته
فرم درخواست تغییر رشته
 فرم درخواست معرفی نامه جهت دروس عملی
فرم درخواست معرفی نامه جهت دروس عملی
 فرم ثبت نام در انجمن علمی دانشجویی
فرم ثبت نام در انجمن علمی دانشجویی
 عضویت در انجمن علمی و کانون های مرکز 13
عضویت در انجمن علمی و کانون های مرکز 13
 فرم درخواست تک پودمان
فرم درخواست تک پودمان
 فرم درخواست تک درس
فرم درخواست تک درس
 فرم کدرهگیری دانش آموختگان
فرم کدرهگیری دانش آموختگان
 فرم شرکت در مسابقه عکاسی
فرم شرکت در مسابقه عکاسی
 فرم پذیرش ایده در رویداد ایده تاپ
فرم پذیرش ایده در رویداد ایده تاپ
 فرم پذیرش میهمان
فرم پذیرش میهمان
 گزارش آموزش مجازی
گزارش آموزش مجازی
 فرم درخواست کارورزی
فرم درخواست کارورزی
 فرم اولیه ثبت ایده
فرم اولیه ثبت ایده
 ثبت نام در سایت
ثبت نام در سایت
 قوانین و مقررات
قوانین و مقررات
 آرشیو خبری
آرشیو خبری
 نقشه سایت
نقشه سایت
 آموزش های ویدیویی نحوه کار با سایت
آموزش های ویدیویی نحوه کار با سایت
 سوالات متداول
سوالات متداول
 راهنمای ارسال تیکت
راهنمای ارسال تیکت
 ارتباط با حوزه ریاست
ارتباط با حوزه ریاست
 ارتباط با مدیران گروه ها
ارتباط با مدیران گروه ها
 ارتباط با پرسنل دانشگاه
ارتباط با پرسنل دانشگاه
 ارتباط با مشاوران دانشگاه
ارتباط با مشاوران دانشگاه
 ارسال تیکت
ارسال تیکت
 تیکت های من
تیکت های من