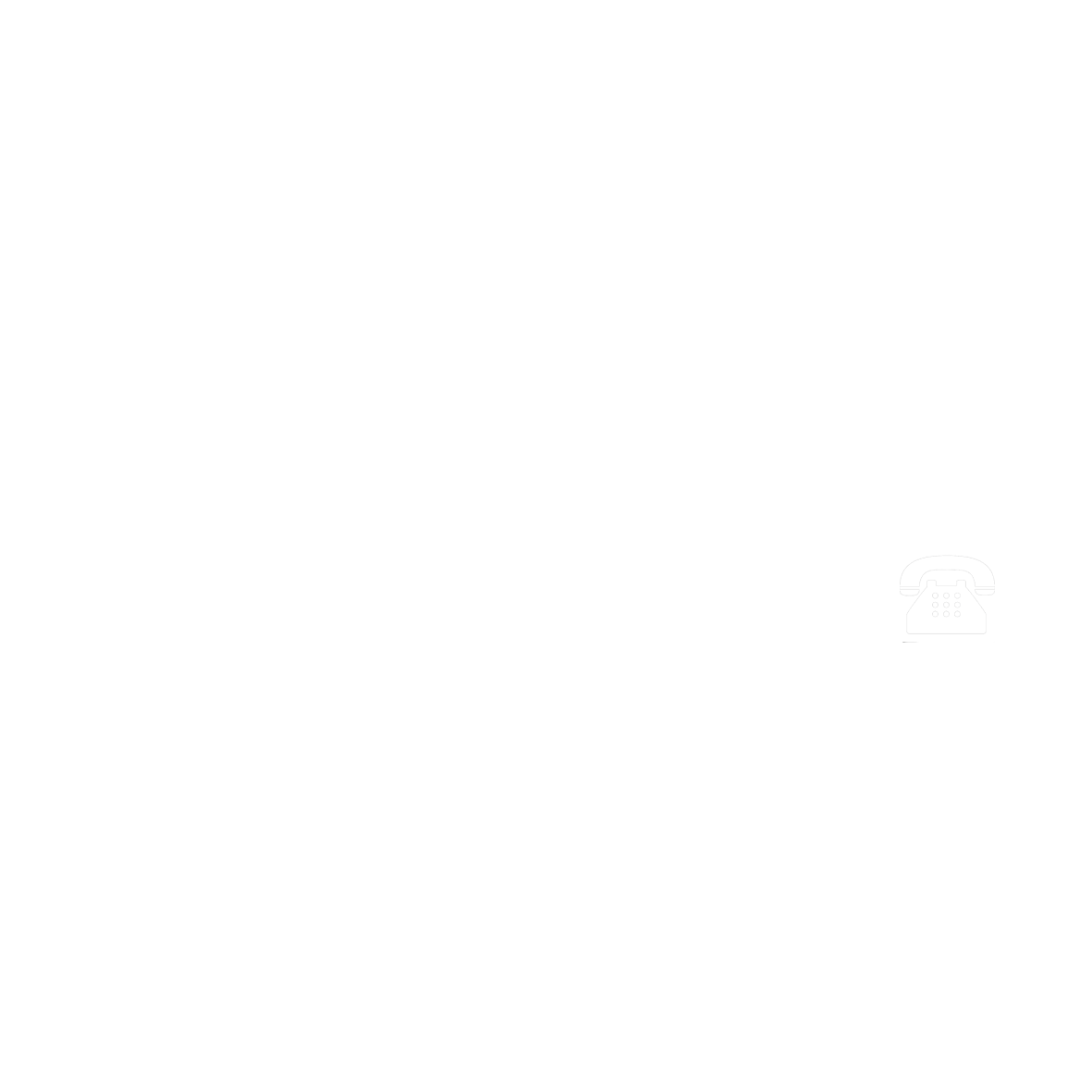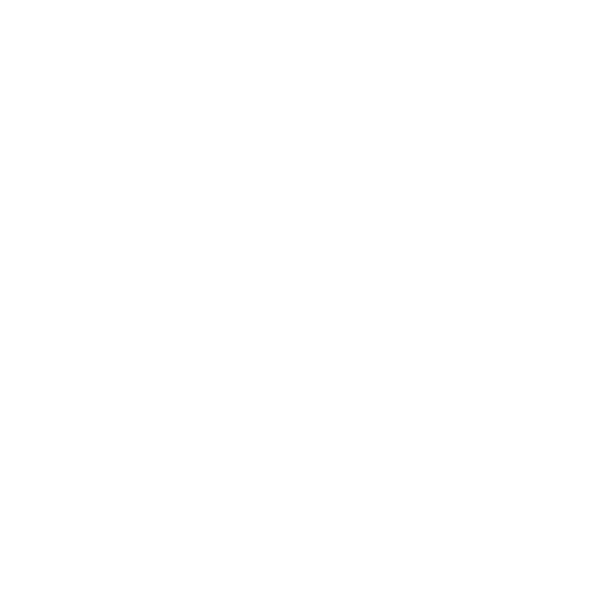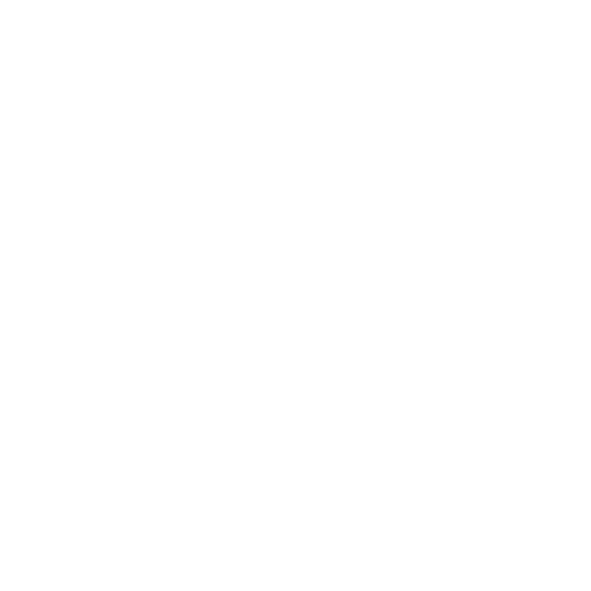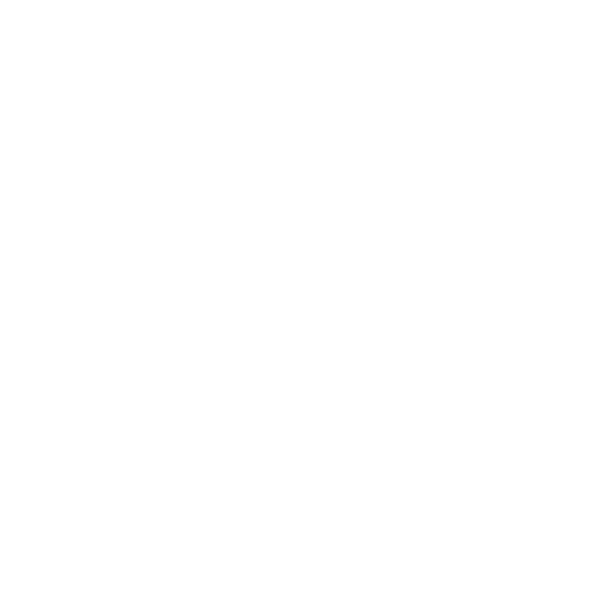حسابداری
- توضیحات
-
منتشر شده در دوشنبه, 30 -3443 03:25
-
نوشته شده توسط معصومه دریایی
-
بازدید: 1350
حسابداري

چكيده
در دنياي امروز كه هر روز شكل تازه اي از ارتباطات اقتصادي به وجود ميآيد و افراد و شركتها و مؤسسات با يكديگر در ارتباط ميباشند و تغييرات مالي آنها بر يكديگر تأثير دارد و روز به روز اين فعاليتها پيچيدهتر ميشود اين عوامل باعث مي شود كه نقش حسابداري به عنوان فراهم كنندگان اطلاعات مالي با استفاده از استانداردهاي حسابداري براي استفاده كنندگان بيشتر مشخص گردد. نياز روز افزون موسسات و سازمانها به اطلاعات صحيح و بهنگام جهت بكارگيري در فرآيند تصميم گيري مديران، مقولهاي اجتناب ناپذير است. در اين راستا سيستم اطلاعات مديريت منبع اصلي ارائه اطلاعات بشمار ميآيد. سيستم اطلاعات حسابداري به عنوان مهمترين زير مجموعه اين سيستم، اطلاعات مالي متنوعي را در اختيار استفاده كنندگان اين نوع اطلاعات، خصوصا " مديران هر سازمان" قرار مي دهد. به طور كلي اطلاعات حسابداري بايستي از ويژگيهاي خاصي برخوردار باشد تا در فرآيند تصميم گيري مورد استفاده قرار گيرد. ويژگيهاي كيفي اين گونه اطلاعات نظير مربوط بودن، و قابليت اتكاء از جمله خصيصههايي است كه بر ميزان بكار گيري اطلاعات بهموقع (بهنگام) تأثير مي گذارد. در اين مفاله مختصري در مورد تعاريف حسابداري و تاريخچه و انواع مختلف حسابداري و اهميت آن بحث شده است.
مقدمه:
موسسه حسابداری ونرم افزاری
پارسیان حساب
(اولین برندبرگزارکننده کارآموزی حسابداری )
این موسسه بابیش ازده سال سابقه کارسیستم حسابداری راطی دومرحله به علاقمندان این
رشته آموزش می دهدمرحله اول به صورت تئوری آشنایی با مفاهیم کلی حسابداری،مرحله
دوم به صورت نرم افزاری(هلو،سکه،پارسیان)آموزش می دهدوسپس امتحان برگزارمی
گردد،درصورت قبولی به افرادمدرک ارائه می گرددیااینکه دوسال سابقه کاروپشتیبانی
ازافرادبرای پیداکردن شغل رابرعهده دارد
حسابداري يك سيستم اطلاعاتي است كه با فراهم كردن اطلاعات لازم كمك مي كند تاسرمايه گذارها، اعتبار دهندگان، مديران و دولت نسبت به مسائل اقتصادي بهتر بتوانند تصميم بگيرند. براي مثال اگر شخصي بخواهد در شركتيسرمايه گذاري كند، تمايل دارد كه وضعيت مالي آن شركت و يا نتايج عمليات آن شركت را در طي سالهاي قبل بداند. موضوعاتي كه بصورتگزارش هاي مالي توسط حسابداران تهيه مي شود. حسابداري به منظور جوابگويي به نيازهاي انسان بوجود آمده است به همين دليل با گذشت زمان و به موازات گسترش فعاليتهاي اقتصادي و افزايش پيچيدگي آن، هدفها و روشهاي حسابداري براي جوابگويي به نيازهاي اطلاعاتي، توسعه يافتهاستچرا كه اشخاص، شركتها و دولت براي تصميم گيري در مورد توزيع مناسب منابع مالي نياز به اطلاعاتي قابل اتكا دارند كه اين اطلاعات را به ياري حسابداري ميتوان بدست آورد. از سوي ديگر انجام سرمايه گذاري يكي از مواد ضروري و اساسي در فرايند رشد و توسعه اقتصادي كشور است و سرمايه گذاران نيز از بعد عرضه سرمايه، تا حد امكان سعي دارند منابع مالي خود را به سوئي سوق دهند كه كمترين ريسك و بيشترين بازده را داشته باشد. يعني بدنبال برآورد ريسك سرمايه گذاري خواهند بود. اين در حالي است كه يكي از مباني اساسي براي محاسبه ريسك بازار شركتها، استفاده از اطلاعات توليد شده توسط سيستم حسابداري است.
2- تعاريف و كليات
حسابداري يك سيستم است كه در آن فرايندجمع آوري، طبقه بندی، ثبت، خلاصه كردن اطلاعات و تهيه گزارش هاي مالي و صورتهاي حسابداري در شكل ها و مدل هاي خاص انجام ميگيرد تا افراد ذينفع درون سازماني مثل مديران و يا برون سازماني مثل بانكها، دولت و ... بتوانند از اين اطلاعات استفاده كنند. حسابداري به عنوان يك نظام پردازش اطلاعات، دادههاي خام مالي را دريافت نموده آنها را به نظم در ميآورد. محصول نهايي نظام حسابداري گزارش ها و صورت هاي مالي است كه مبناي تصميم گيري اشخاص ذينفع (مديران، سرمايه گذاران، دولتو ... ) قرار ميگيرد.
3- تاریخچه حسابداري
شايد زماني كه لوكاپا چولي در سال 1494 ميلادي پايه هاي اصلي حسابداري را در اروپا بنا ميكرد حتي گمان نميكرد كه روزي حسابداري تا اين حد پيشرفت كند. اگر بخواهيم حسابداري و تاريخچه آن را بررسي كنيم بايد به سالها پيش از لوكاپا چوليبرگرديم. خوارزمي، دانشمند معروف ايراني، براي اولين بار درباره مفهوم صفر، شيوه نگارش نشانهاي اعداد و شمارش دهدهي در رساله " جبر و مقابله " توضيحاتي را داد و جالب است بدانيد سيستم دهدهي كنوني در واقع ترجمه اين رساله است كه بوسيله لئونارد فيبوناچي در ايتاليا انجام گرفت و از آن طريق عالمگير شد.
ميتوان گفت كه پيشرفت حسابداري در اواخر قرون وسطي مديون سوداگران است به همين دليل سيستمهاي حسابداري به تدريج پيشرفت كرد و جايگزين سيستمهاي قديميتر شد. البته نقش رشد اقتصادي را نمي توان ناديده گرفت.
لوكاپاچولي در قرن 15 ميلادي رساله اي نوشت و فصلي از اين رساله را به حسابداري اختصاص داد و براي نخستين بار سيستم حسابداري دو طرفه را توصيف و دفاتر اصلي حسابداري را تشريح كرد.
جاي تذكر است كه محمدبن محمد ابوالوفاي بوزجاني در قرن دهم ميلادي يعني پنج قرن قبل از لوكاپاچولي رساله اي به نام ضروريات علم حسابداري براي كاتبان و كاسبان نوشت كه راهنماي خوبي در حساب عملي بود. اما متأسفانه پژوهشي درباره اين كتاب صورت نگرفت.
در طول دو قرن بعدي تنها يك پيشرفت عمده در حسابداري دوبل اتفاق افتاد و آن تفكيك اموال شخص حاكم از حسابهاي دولتي و تفكيك اموال شخصي تاجر از حسابهاي تجارتخانه توسطسيمون استوين رياضي دان هلندي بود (فرض تفكيك شخصيت) در نتيجه حساب سرمايه در سيستم حسابداري دوبل ايجاد شد.
با توجه به پيشرفتهاي انجام شده از نظر اقتصادي و اجتماعي عناصر اصلي سيستم حسابداري دوبل همچنان بدون تغيير باقي مانده است. دليل بقاي اين سيستم در اين فاصله طولاني، سادگي اصول، انعطاف پذيري و قابليت آن در ثبت، انتقال و گزارش اطلاعات متنوع در قالب صورتهاي قابل اعتماد و مفهوم است.
البته پيشرفتهائي از نظر روشها و شيوه هاي حسابداري صورت گرفته است و شاخه هايي در حسابداري پديد آمده است اما تمام آنها مبتني بر سيستم دوبل يا دو طرفه است.
4- انواع حسابداری
مهمترين شاخه هاي حسابداري عبارتند از حسابداري صنعتي، حسابداري مالي، حسابرسي، حسابداري دولتي و حسابداري مديريت.
آموزش هلو
شروعكار بابرنامه
ابتدا جهت آشنائي با منوها و امكانات نرم افزار و فراگيري سريعتر نرم افزار به مدت يك الي دو هفته به صورت آزمايشي اطلاعات وارد كرده سپس بعد از تسلط و آشنائي كافي با نرم افزار اطلاعات وارده را پاك نموده و شروع به ورود اطلاعات اصلي خود نمائيد . جهت پاك نمودن اطلاعات ، سي دي را داخل سي دي گردان قرار داده و بعد از نمايش صفحه اوليه بر روي قسمت امكانات / پاك نمودن اطلاعات قبلي كليك نمائيد . در نرم افزار هلو بهتر است براي فراگيري بهتر نرم افزار در طول دو هفته آزمايشي ابتدا اطلاعاتي مربوط به كالاها و طرف حسابها را وارد نموده سپس اقدام به اجراي پايان عمليات اول دوره را نماييد . دراثر اين اقدام ساير منوها فعال شده و استفاده ازمنوهاي فاكتور خريد ، فروش و ... و از منوي امور مالي ، امور مالي اتوماتيك عمليات روزمره اصلي امكان پذير شده و جهت مشاهده گزارشات مربوط به عمليات مي توانيد از منوهاي صورت وضعيت استفاده نمائيد
در نرم افزارهلو كلمه رمز مدير به صورت پيش فرض عدد يك و در ساير نرم افزارها نام كاربر عدد يك و كلمه عبور نيز عدد يك مي باشد . دقت فرمائيد هنگام معرفي كاربر به برنامه و دادن كلمه رمز وضعيت كليدهاي Caps Lock و Num Lock همچنين نوع صفحه كليد از نظر فارسي يا انگليسي در چه حالتي مي باشد ، چرا كه هنگام درخواست كلمه عبور موقع شروع نرم افزار ، بايد كليدها به همين وضعيت باشد
توجه :لطفاٌ روي كامپيوتري كه برنامه هاي نرم افزاري فوق نصب مي باشد از نصب برنامه هاي جانبي به خصوص برنامه هاي سيستمي بپرهيزيد . ضمناٌ از برنامه خود حتما فايل پشتيبان تهيه نمائيد تا در صورت بروز مشكل خاص ( ويروس و غيره ) اين شركت بتواند خدمات بهتري را ارائه نمايد
ضمن اين كه خواهشمنديم در موارد ضروري با شركت تماس حاصل نمائيد تقاضا مي شود در ارتباط با واحد پشتيباني از طرح مسائل حاشيه اي صرف نظر نمائيد تا فرصت استفاده براي شما و سايرين فراهم تر گردد
اين شركت جهت رضايت مشتري قابليت ارتقاء نرم افزار را به نسخه هاي بالاتر با پرداخت مابه التفاوت و با محفوظ ماندن اطلاعات ميسر نموده ضمن اينكه جهت كاهش هزينه مشتركين برخي امكانات نسخه جامع به صورت ماژول هائي قابل افزودن به نسخه هاي ساده تر مي باشد . با توجه به سابقه چند ساله ، اين نرم افزار مسلماٌ عاري از مشكل مي باشد لذا جهت اطمينان خاطر ، نرم افزار در صحت عملكرد از تاريخ خريد به مدت يكسال تحت پشتيباني شركت قرار مي گيرد كه در صورت بروز مشكل احتمالي در اسرع وقت اقدامات مقتضي قابل انجام خواهد بود . ضمنا سهل انگاري كاربران ، مشكلات سخت افزاري ، پرينتر ، ويندوز ، تغييرات ، نداشتن فايل پشتيبان سالم و اياب و ذهاب به عهده خريداران محترم مي باشد. كليه خدمات با شناسنامه نرم افزار و سريال معتبر انجام مي گيرد ( طبق فايل اين شركت ) و تمديد پشتيباني با صرف هزينه امكان پذير است جهت نصب نرم افزار اولين قدم ، داشتن ويندوز 95 ، 98 يا ملنيوم فارسي يا عربي يا ويندوز xp ويا 2000 مي باشد در صورتيكه سيستم شما فاقد ويندوز باشد در سي دي شركت ويندوزها موجود مي باشند ، لذا توصيه مي شود در صورت نياز به نصب ويندوز حتماٌ از افراد متخصص كمك بگيريد
قبل از عمليات اول دوره
درابتداتنها منوهايي فعال هستندكهتوسط آنها قادرخواهيم بود اطلاعات اوليه خودرا وارد نرمافزار نمائيم بديندليلكه در حسابداري تا سند افتتاحيه را ثبت نكنيمنمي توانسندديگري را ثبت نمود كهباورود اطلاعات و انتهاي عمليات اول دوره درنرم افزار بهطور اتوماتيك طي سندهاي 1و2 سند افتتاحيه صادر مي شود ومنبعد تماميمنوها فعال ميگردد پيش از آنكهبهتوضيح اين منوها بپردازيم به توضيح منوراهنمايي ميپردازيم
راهنمايي
درباره : با اجراي اين گزينه پنجره ايباز ميشود كه اطلاعات راجع به شركت طرفه نگار و نرمافزار هايتوليدي وسابقه آنها دادهميشود
راهنمايي : از طريق اين منو مي توانازامكاننمايش فيلم آموزشي و متوني كه جهت نحوهكاربا برنامه از طرف شركت تهيه شدهاستاستفاده كرد
پس از اجراي اين گزينه پنـجره ايبازميشود كه داراي سـه گزينه براي تايـيد ميباشد كليد اول (بله) ميباشد كه تاييدكردن آن به معناي داشتن امكانات مولتي مدياجهت نمايش فيلمآموزشي است بعد ازكليكبر روي كليد (بله) از مسيرسي ديفيلم آموزشيبراي آشنايي با منوي اطلاعات اولدورهاجرا مي شود و به نمايش در مي آيد كليددوم(خير) كه در صورتتاييد آن توضيحاتي نوشتاري جهت آشنايي باعمليات اول دوره بهنمايش در ميآيد كليد سوم (خروج) كه جهتلغوعملياتراهنمايي مي باشد
قابل ذكراست كه با زدن علامت ؟دربالاي هر پنجره نيز ميتوان فيلمآموزشيمربوط به آن ( يا فايل متني ) رامشاهدهنمود
وروداطلاعات موردنياز اول دوره
شما قادر خواهيد بود كه پيش از پايان عمليات اول دوره اطلاعات موردنياز را جهت شروع به كار با برنامه وارد سيستم نماييد . اين اطلاعات شامل تعريفسرفصلهاي جديد وكدهاي معين و يا تفضيلي در ارتباط با اين سرفصلها ميباشد
توجه : حتماً دقت نمائيدتعاريف انجام شده بصورت پيش فرض بوده و شما قادر نخواهيد بود كه آن را از حالت پيشفرض خارج كنيد و يا نيز كدهاي سه رقمي (كل) هفت رقمي( معين ) و يازده رقمي( تفضيلي) را عوض نمائيد
اطلاعات ديگري كه شما قادر به تعريف آن مي باشيد شاملمعرفي اشخاص يا طرف حسابها، موجودي اول دورهانبارها ،معرفي حسابهاي بانكي و صندوق و تعيين موجودياوليه آنها،ورود اسنادبانكي پرداخت شدهووروداسناد بانكي دريافت شدهمي باشد
اشخاص اول دوره
پس از كليك كردن بر روي اين كليددر پنجره اي كوچك اطلاعات شخصي آن طرف حساب كه شامل ( نام ، كد ، تلفن ، كد سرفصل حسابداري ، آدرس ، حد اعتبار ، جمع مانده ارزي ، جمع چكهاي دريافتي و جمـع چكـهاي پـرداختي مـي باشد و در نهايـت جمع بـدهكاري( مانده حساب ) آن شخص را نمايش مي دهد كليد طرف حساب باز ميشود براي معرفي طرف حساب جديد معرفي نماييم و سپس تراز نسيه اول دوره براي اين شخص وارد كرده ايم را نمايش مي دهد كه مي توانيم اصلاح نماييم و با زدن كليد اصلاح ، اصلاحات خود را اعمال نماييم
افتتاح حساب
پنجره اي به نام افتتاح حساب باز مي شود كه در ابتدا قبل از تعريف حسابها فقط 2 كليد از 4 كليد بالاي پنجره فعال مي باشد ، كليد افتتاح حساب كليد f7جهت تعريف حسابهاي بانكي مي باشد كه پس از تاييد , پنجره معرفي حساب بانكي جديد باز مي شودو درآن با كليك بر روي نام بانك , نام بانكي كه درآن حساب داريم مثلا ملي , ملت و… را از ليست بانكهاي دولتي تعريف شده از قبل انتخاب نموده و سپس شماره حساب خود را در قسمت مربوطه وارد و در مورد نام شعبه و شماره شعبه نيز به همين ترتيب عمل مي نمائيم و در انتها نوع حساب خود را كه جاري است يا پس انداز انتخاب و سپس تاييد مي نمائيم . فقط بايد اين نكته را مد نظر داشت كه درصورت انتخاب گزينه پس انداز امكان تعريف چك از اين حساب وجود ندارد وفقط مي توان به اين حساب پول واريز كرد و چك خواباند و يا نقدي پول برداشت نمود
دسته چك
با انتخاب اين گزينه درسمت چپ پايين پنجره افتتاح حساب, پنجره ورود دسته چك باز مي شود كه با كليد جديد پنجره ورود بازه دسته چك جديد باز شده و مي توان شماره دسته چك را تعريف نمود
معرفي بانك جديد
كليد ديگري كه قبل از تعريف اولين حساب فعال است كليد معرفي بانك جديد مي باشد كه در صورت نياز مي توانيم بانك جديد معرفي نمائيم
به عنوان مثال : موسسات مالي كه جديدا ايجاد شده را مي توان به ليست بانكهاي نرم افزاراضافه نمودكه پنجره بانك جديد باز مي شود ونام بانك را مي نويسيم مثلا بانك سامان وسپس تاييد كرده واگر مجددا افتتاح حساب كليد f7 را بزنيم , افتتاح حساب باز مي شود و مي توان بانك جديد را انتخاب نمود
اما بعد از تعريف اولين حساب بانكي 2 كليد اصلاح حساب و حذف حساب نيز فعال ميشود با كليد اصلاح حساب پنجره اي جهت اصلاح حساب نمايان مي شود ومي توان اطلاعاتي كه براي تعريف حساب وارد نموده ايم را تغيير داده و اصلاح نمائيم و در آخر با تاييد ، عمليات خود را ثبت نمائيم با كليد حذف حساب هم مي توان شماره حساب انتخابي را حذف نمود
موجودي بانك و صندوق
اين منو موجودي بانك ها و صندوق ها را كه دراول دوره وارد نموده ايم را در ليستي به ما نشان مي دهد كه مي توانيم اصلاح نماييمو با زدن كليد تاييد ، اصلاحات خود را تاييد كنيم و يا با زدن كليد انصراف از پنجرهبدون انجام تغييرات خارج شويم
اسناد بانكي دريافتي- سال ماليقبل
اين پنجره دقيقاً مانند پنجره اسناد پرداختيمي باشد تنها چهار اختلاف با همدارند, اولينتفاوت در اين كه كليد طبقه بنديجديدامكاناتاضافه شده است درنسخه جامعهمانطوركه قبلاًگفته شد مي توان طرفحساب خود را طبقه بندي نمود (مثلاًبرحسب شهر محلسكونت ) و دومين تفاوت اين است كه در هنگامورود اطلاعات بعد از تاييد كردن نامبانك طبقه اي را كه اين فرد را در آن طبقه بندي كردهايم را نيز از ما مي پرسدو پس از تاييد نشان مي دهدكه به عنوان مثال : فرد در تهران است يا در منطقه ديگر. سومين تفاوت اين است كه نام شعبه را نيز بايدوارد كنيم ، چهارمين تفاوت اين كهدرصورت نياز مي توان در قسمت پشت نمره شمارهدفتراسناددريافتي راكه روي چك مينويسيم جهت جستجوي راحت تر ثبت كنيم كه اينكار اجباري نمي باشد . بقيه مراحل وامكانات مانند اسناد پرداختي مي باشدبا اينتفاوت كه هيچ كدام از گزينه هاي نامطرف حساب و نام بانك و ..... امكان جستجوندارد
اسنادبانكي داده شده - سال مالي قبل
در اين قسمت چكهايي راكه به طرف حسابها پرداخت شده ولي سررسيد آنهاهنوزنرسيده را وارد مي كنيم. بايد توجه داشت كه اين چكها دردوره مالي قبل به حساب طرف حساب ثبت شده ودراين قسمت چك مورد نظر با حساب اسناد پرداختي وافتتاح حساب ثبت مي گردد ودرحساب طرف حساب عمل نمي شود ونام طرف حساب را دراين قسمت از اين جهت وارد مي كنيم كه در طي دوره در سابقه مشتري نشان دهد كه چه مقدار جك پاس شده و چه مقدار چك وصول نشده از طرف حساب داريم . جهت ورود چكهاي پرداختي در اين قسمت بايد اطلاعات زير را وارد نمود
تاريخ صدور : تاريخ صدور چك را بصورت 01/04/1381 وارد يعني سال را چهار رقمي و ماه و روز را بصورت دو رقمي وارد مي نمائيم و در صورت يك رقمي بودن يكي از دو عدد ماه و روز يك صفر قبل از آن وارد مي كنيم تا دو رقمي شود تاريخي است كه چك را به طرف حساب پرداخت كرده ايم
انتهاي عمليات اول دوره
با اجراي اين گزينه پنجره انتهايعمليات اول دوره باز مي شود كه در سمت راست بالاي پنجره مشخصات چك هاي دريافتي وپرداختي را بصورت فهرستي از مشخصات شماره چك ، نام طرف حساب ، مبلغ چك نمايش دادهمي شود . همچنين چك هاي دريافتي يا پرداختي ، در قسمت پايين موجودي صندوق و شمارهحساب هاي بانكي نمايش داده مي شود و در سمت چپ نيز اطلاعات مربوط بهجمع اسناد دريافتي , جمع اسناد پرداختي،جمع حساب هاي دريافتي،جمع حساب هاي پرداختي،ارزش كالاهاي اوليه،موجودي صندوق،جمع موجودي بانكها،جمع موجودي نقديقابل رويت مي باشد
قبل از تاييد عمليات ، درقسمت بالاي صفحه ميتوانيم تاريخ سند را به تاريخ موردنظر تغيير دهيم و هرگونه تغيير در اين تاريخ سببمي شود تاريخ سند افتتاحيه نيز تغيير نمايد . توصيه مي شودكه قبل ازانجام عمليات ازكليه اطلاعات وارده مربوط به عمليات اول دوره ، يك فايل پشتيبان تهيه نمائيم .پسازپايان عمليات اسناد افتتاحيه به شماره هاي 2و1صادر و برنامه بسته مي شود . بااجراي مجدد برنامه تمامي منوهاي مورد نياز فعال شده وبرنامه آماده ورود اطلاعاتمربوط به عمليات طي دوره مي باشد
نام طرف حساب : نام طرف حساب را مي توان از ليست طرف حسابهاي معرفي شده جستجو و تاييد نمود . كه با زدن يك حرف مي توانيم جستجوي خود را شروع كنيم و در صورت نياز با كليدهاي حركتي ليست را بالا و پايين مي نمائيم تا شخص مورد نظر را از ليست پيدا و انتخاب نمائيم
نام بانك : كه فقط از ليست حسابهاي بانكي خودكه در قسمت معرفي حسابها واسناد معرفي كرده ايم مي توانيم انتخاب كنيم ، يعني اگر ما حسابي در بانك كشاورزي معرفي نكرده باشيم اصـلا´ نـام ايـن بانـك را در ليســت نمي آورد
شماره چك : جهت ورود شماره سند بانكي مي باشد
شماره حساب : مي توان بانك و شماره حساب موردنظر را انتخاب نمود
تاريخ سررسيد : در اين قسمت تاريخ سررسيد چك را به همان صورت كه در قسمت تاريخ صدورگفته شد وارد مي نمائيم
مبلغ چك : و در آخر مبلغ چك را وارد مي نمائيم
در بالاي اين صفحه دو كليد حذف كل ليست كليد f4و حذف يك سطر كليد f8 وجود داردبا زدن كليك راست نيز اين امكان وجود دارد كه ميتوان بعد از كليك كردن و تاييد هر يك از آنها براي حذف چك مورد نظر و يا كل چكها استفاده نمودقابل ذكراست چكهاي حذف شده ديگر قابل برگشت نمي باشدبعد از وارد نمودن كل چكها قبل از تاييد كردن مي توان توسط كليد گزارش ليست فوق ، كه در پايين صفحه قرار دارد ليست خود را در صفحه مانيتور ببينيم و يا در صورت نيازپرينت بگيريم و سپس با تائيد نمودن از اين منو خارج شويم
سفارش خريد
اين منو فقط جهت ذخيره نمودن يك سفارش خريد ونمايش و چاپ آن ميباشد و در عمل هيچكاربرد ديگري ندارد ، يعني در صورت خريد يككالاسفارش خريد را بايددستي پاك كنيم وبراي آن كالا به صورت دستي فاكتور فروش صادرنمائيم ، و اين منو شامل دوقسمت سفارشو نمايش ميباشد كه نحوه عملكرد آنها به شرحزير مي باشد
سفارش
با اجراي اين گزينهپنجره سفارش خريد باز مي گردد كه بايد نامكالا را در قسمت مربوطه وارد كرده و يادر قسمت انتخاب كالا از ليست ، كالاي موردنظر را از بين كالاهايي كه قبلاً تعريفنموده ايم انتخاب نمائيم
همچنين در اين پنجره مي توانتعدادكالا جهت سفارش ، نام سفارش دهنده ، سقفقيمت وساير توضيحات را وارد نمود لازمبه ذكر است تعداد كالا جهت سفارش را بايدوارد نمود ولي وارد كردن ديگر اطلاعاتضروري نمي باشد بعد از اتمام عمليات بالا ميتوان كليد تاييد را زده تا اين سفارسخريد به تاريخ روز ذخيره گردد و در صورتي كهبخواهيم پرينت هم از آن سفارش تهيهنمائيم قبل از تاييد در بالاي صفحه سفارشخريدگزينه چاپ سفارش خريد هم بايد تيك شودتا پس از تاييد ، از سفارش خريد پرينت گرفتهشود
نمايش
با اجراي اين گزينهپنجره نمايش سفارش خريد باز مي شود وكالاهايي را كه سفارش داده ايم به همراه اطلاعاتي كه وارد نموده ايم و تاريخ سفارشخريد را نمايش ميدهد . در اين صفحهسه كليد وجود داردكه كليد خروج عمليات بستنصفحه را انجام ميدهد و ديگري كليد حذفكه ميتوانيم هر سطري را كه ميخواهيم بر رويآن برويم و با اين كليد حذف نمائيم وكليد سوم نمايش كه اين سفارشات را بر روي صفحه مانيتور دركاغذآ4 همانند آنچه پرينت گرفته خواهدشدنمايش داده مي شود كه در آنجا ميتوان از كليهسفارشات پرينت گرفت
ورود ليست
در اين منو مي توانيم سفارشات خريد ( يا فروش ) را ذخيره و در صورت نياز به فاكتور تبديل نمود . در قسمت بالاي اين پنجره نام سفارش دهنده ، تاريخ سفارش ، شماره سفارش ، تاريخ و ساعت تحويل نمايش داده مي شود و در صورت نياز مي توانيم تغييرات لازم را اعمال نمائيم در قسمت مياني اين پنجره بايد كالا را معرفي نماييم كه اين معرفي ميتواند برحسب كد يا نام و يا هر دو به صورت تايپ دستي باشد در صورتي كه بخواهيم از ليست كالاها استفاده كنيم بايد كليد f3 صفحه كليد را زده كه صفحه كالاها باز مي شود در اين قسمت همچنين از كليد f6 براي استفاده از شرط كلمه خاص استفاده مي شود . بعد از وارد نمودن نام يا كد كالا تعداد اوليه ، تعداد مانده ، سقف قيمت و توضيحات را هم در صورت تمايل وارد مينمائيم كه تعداد اوليه تعداديست كه سفارش داده شده بود و تعداد مانده،تعدادي است كه هنوز تحويل داده نشده است كه در سفارش اوليه هردويكي است در آخر با زدن كليد جمع كل مبلغ كه حاصل جـمع ، ضرب تعداد مانده هر سطر در سقف قيمت آن سطر است را نمايش ميدهد و دركنارآن اگر بيعانه اي دريافت مي شود را وارد مي كنيم و در زير آن مبلغ باقي مانده را نمايش مي دهد كه آن مبلغ بيعانه را بايد خودمان سند دريافت از طرف حساب بزنيم تا در حساب شخص منظور شود
حذف سفارش
با اجراي اين منو پنجرهاي باز ميشود كه شماره سفارشي را كه ميخواهيمحذف نماييم از ما مي پرسد و در صورتتاييد آن سفارش حذف مي گردد
اصلاح / تبديل به فاكتور
بااجراي اين منو ،ابتدا شماره سفارش را بايدوارد و تاييد نماييم ، كه در اين صورت آنسفارش بر روي صفحه مانيتور نمايش داده مي شودو مي توان آن را اصلاح نمود و بعد ازتغييرات با زدن كليد تاييد دوباره ذخيره ويا با زدن كليد تبديل به فاكتور از اينسفارش يك فاكتور فروش صادر نماييم ،كه بصورتخودكار با زدن اين كفروش باز ميشود و كالاها در آن قرارمي گيرد.گيرند
صورت وضعيت
اين منو جهت گزارش گرفتنبراساس يك يا چند موضوع خاص از سفارشاتي استكه تا كنون ذخيره نموده ايم كه توضيح مختصري در رابطه با آن ارائه مي گردد وتوضيحات كاملتر نحوه گزارشگيري درمنوي اصلي صورت وضعيت ارائه خواهد شد در قسمتبالاي اين پنجره بايد يكي از دوگزينه اي را كه نحوه مرتب سازي سفارشات درگزارش است را انتخاب نماييم كه يكي مرتبسازي بر اساس نام كالا مي باشد و ديگري براساس تاريخ و شماره سفارش ، در قسمت پايين مي توان شرط يا شرطهايي كه مي خواهيمانتخاب نمائيم و بر اساس آنها گزارش ازسفارشاتي كه صادر شده تهيه نمائيم
راس فاكتور
ممكن است جهت يك شخص يا اشخاص چند فقره فاكتور فروش صادر شده باشد حال اگر بخواهيم بدانيم كه اگر تمام اين فاكتورها تبديل به يك فاكتور گردد موعد تسويه چند روز ديگر ميباشد از راس گيري فاكتور استفاده ميكنيم. در اين كيت در سمت چپ ابتدا تاريخ فاكتور و سپس مبلغ فاكتور را وارد كرده و با زدن كليد f5 محاسبه مجدد, محاسبه انجام ميشود حال اگر بخواهيم اصلاحي در اطلاعات وارد شده انجام دهيم پس از اعمال اصلاحيه مجددا كليد محاسبه مجدد را ميزنيم. لازم بذكر است در اين كيت براي فاكتورهائي كه تاخير در تسويه آنها نمي باشد مقدار يك روز در نظر گرفته ميشود و مدت زمان از تاريخ مبدا (قابل تنظيم در سيستم) تا تاريخ سررسيد محاسبه و جمع مبالغ(مبلغ فاكتور × تعداد روز تاخير پرداخت) تقسيم بر مبلغ اصل جمع فاكتورها شده راس روز را نمايش ميدهد
حواله بين انبارها
نسخه هاي متوسط به بالا : اين منو بيشتر به منظور استفاده در نسخه هاي چند انباره در نظر گرفته شده است كه يـك كـالاي خـاص در چـند انبار ( گروههاي اصلي به منزله انبار مي باشد ) مختلف وجود دارد ، با اين منو مي توان به تعداد دلخواه از آن كالا را بين انبارها جابجا نمود ، نحوه عملكرد اين منو به شرح زير مي باشد. با اجراي اين منو پنجره صدور حواله باز مي گردد ، در بالاي اين پنجره كليد كالاي جديد وجود دارد كه در صورت كليك روي آن پنجره كالا باز مي شود و ميتوانيم كالاي جديد معرفي نماييم در پايين آن دو قسمت وجود دارد كه بايد نام انبار مبدأ و مقصد را از بين انبارها گروههاي اصلي انتخاب نمائيم كه نمي توانند يكي باشند ، در قسمت چپ آن نيز تاريخ و شماره حواله را مشخص مي نماييم كه شماره حواله از 1 به ترتيب اضافه مي شود اما دستي نيز قابل تغيير است ( مي تواند تكراري هم باشد ) و تاريخ نيز به صورت روز است كه قابل تغيير مي باشد در زير آن نام كالاي انبارمبدأ و مقصد را انتخاب مي نماييم (كه با زدن حرف اول نام آن كالا درآن انبار جستجو انجام دهيم وسپس تاييد نماييم سپس تعدادي راكه ميخواهيم جابجا كنيم را وارد نماييم و در آخر هم مي توانيم توضيحات خود را وارد نماييم و در صورتي كه بخواهيم سطرهاي بعدي را نيز به همين ترتيب پر نماييم فقط بايد از همان دو انبار تعريف شده باشد يعني در هر بار حواله فقط از يك انبار به انبار ديگر ميتواند حواله صادر نمود در پايين حواله گزينه اي وجود دارد كه در صورت تيك زدن بعد از تاييد از حواله پرينت گرفته مي شود و در كنار آن تعدادي يا دفعاتي كه ميخواهيم پرينت گرفته شود را وارد مي نماييم ، اگر بخواهيم يك سطر حواله را حذف نمائيم مي توان با زدن كليد f8 سطري را كه مشخص نموده ايم حذف نمود، با زدن كليد f4 كل سطرهاي حواله حذف مي گردد، در ضمن با زدن كليد سمت راست موس در حواله مي توانيم نحوه جستجوي كالا را بر حسب نام و يا كد كالا قرار دهيم در پايان اين نكته قابل ذكـر است كه اگر نام كالاهاي انتخاب شده از دو انبار يكي نباشند حواله صادر ميشود كه در جريان اين حواله با ميانگين گرفتن كالاي مقصد قيمت كالاي مقصد معين ميشود
توليد
نسخه هاي توليدي : توسط اين منو ميتوان كالاهايي راجهت مصرف انتخاب و كالاي جديدي را توليد نمود . علاوه بر اينكه قيمت تمام شده آن كالا را نيز نرم افزار محاسبه و به عنوان قيمت خريد در نظر ميگيرد ، با كليك برروي گزينه توليد پنجره توليد باز ميشود كه درقسمت بالاي اين پنجره دو گزينه ( كالاي جديد ) و ( گروه جديد ) وجود دارد كه مي توان براي تعريف نمودن كالا و يا گروه جديد از آنها استفاده نمود و در كادر تاريخ ، تاريخ توليد را بايد وارد نمود ( كه بصورت اتوماتيك تاريخ روز دستگاه قرار مي گيرد ) و در صورتيكه بخواهيم سند توليد كالاي ما بعد از تاييد ، پرينت گرفته شود گزينه مربوط به آن را انتخاب مي نمائيم حال براي توليد يك محصول ابتدا در قسمت محصول توليدي كالاي خود را معرفي نموده كه براي اين كار ابتدا گروه اصلي و سپس از كالاهاي موجود در گروه فرعي ، كالاي خود را انتخاب و در قسمت ورود مقادير ، تعداد كالاي توليدي كه توليد خواهد شد را وارد مي نمائيم ، در قسمت مياني بايد نام و تعداد كالاي مصرفي را وارد نماييم كه بدين منظور ميتوانيم در قسمت كد يا نام كالا رفته و با وارد نمودن كد يا نام ، كالا را جستجو و تاييد نماييم و سپس دركنار آن تعداد مصرفي آن كالا را وارد نمود .علاوه برآن در اين قسمت ستونهاي ديگري چون گروه اصلي و گروه فرعي و في واحد وجوددارد كه با وارد نمودن نام كالا نرم افزار آنها را بصورت اتوماتيك از مشخصات كالادر آن ستونها قرار مي دهد ، بعد از ورود كالاهاي مصرفي و مقدار آنها در قسمت هزينه ها ، مي توانيم هزينه دستمزد ، هزينه ثابت ، هزينه متغير اين توليد را وارد نمود كه مبلغ هزينه ها نيز درقيمت تمام شده آن كالاي توليدي منظور مي گردد . مبالغي كه در قيمت هزينه ها وارد مينمائيم فقط براي بدست آوردن قيمت تمام شده كالا است و جهت آنها سندي ثبت نمي گردد . در مقابل گزينه هزينه ثابت دو كليد م و پ قرار دارد كه با كليك بر روي گزينه م مي توان هزينه هاي ثابت مربوط به يك مركز هزينه خاص را در نظر گرفت ( در قسمت امور مالي توضيح كامل ارائه مي گردد ) با اعمـال گزينه پ صفحـه امور مالي نمايانمي گردد كه در آن گزينه پرداخت فعال است و مي توان هزينه هاي مربوطه را در نظر گرفت ( در قسمت امور مالي توضيح كامل ارائه مي گردد ) در پايان قسمتي جهت ورود توضيحات وجود دارد كه در صورت تمايل مي توان توضيحات مربوطه را وارد نمود با تائيد توليد ارائه شده پنجره اي نمايان مي گرددكه قيمت تمام شده هر 1 واحد از آن كالا را به ما نشان مي دهد و در صورت تاييد توليد انجام خواهد شد ، بايد توجه داشت قيمت تمام شده يك كالا نمي تواند صفر باشد ( يعني حتماًيا بايد كالاي مصرفي قيمت غيرصفرداشته باشد يا هزينه اي وارد شده باشد . درهنگام توليد با زدن كليد سمت راست موس ميتوان جستجوي كالا را برحسب نام يا كد قرار داد كه بصورت اتوماتيك درستون كد يا نام كالا رفته در آنجا ميتوان جستجو مربوط را انجام داد علاوه بر اينكه در پائين صفحه دو گزينه جهت حذف يك سطر يا تمام سطرها نيز وجود دارد كه كليد فوري آنها به ترتيب همان كليد f8 و كليد f4مي باشد
توليد
نسخه هاي توليدي : توسط اين منو ميتوان كالاهايي راجهت مصرف انتخاب و كالاي جديدي را توليد نمود . علاوه بر اينكه قيمت تمام شده آن كالا را نيز نرم افزار محاسبه و به عنوان قيمت خريد در نظر ميگيرد ، با كليك برروي گزينه توليد پنجره توليد باز ميشود كه درقسمت بالاي اين پنجره دو گزينه ( كالاي جديد ) و ( گروه جديد ) وجود دارد كه مي توان براي تعريف نمودن كالا و يا گروه جديد از آنها استفاده نمود و در كادر تاريخ ، تاريخ توليد را بايد وارد نمود ( كه بصورت اتوماتيك تاريخ روز دستگاه قرار مي گيرد ) و در صورتيكه بخواهيم سند توليد كالاي ما بعد از تاييد ، پرينت گرفته شود گزينه مربوط به آن را انتخاب مي نمائيم حال براي توليد يك محصول ابتدا در قسمت محصول توليدي كالاي خود را معرفي نموده كه براي اين كار ابتدا گروه اصلي و سپس از كالاهاي موجود در گروه فرعي ، كالاي خود را انتخاب و در قسمت ورود مقادير ، تعداد كالاي توليدي كه توليد خواهد شد را وارد مي نمائيم ، در قسمت مياني بايد نام و تعداد كالاي مصرفي را وارد نماييم كه بدين منظور ميتوانيم در قسمت كد يا نام كالا رفته و با وارد نمودن كد يا نام ، كالا را جستجو و تاييد نماييم و سپس دركنار آن تعداد مصرفي آن كالا را وارد نمود .علاوه برآن در اين قسمت ستونهاي ديگري چون گروه اصلي و گروه فرعي و في واحد وجوددارد كه با وارد نمودن نام كالا نرم افزار آنها را بصورت اتوماتيك از مشخصات كالادر آن ستونها قرار مي دهد ، بعد از ورود كالاهاي مصرفي و مقدار آنها در قسمت هزينه ها ، مي توانيم هزينه دستمزد ، هزينه ثابت ، هزينه متغير اين توليد را وارد نمود كه مبلغ هزينه ها نيز درقيمت تمام شده آن كالاي توليدي منظور مي گردد . مبالغي كه در قيمت هزينه ها وارد مينمائيم فقط براي بدست آوردن قيمت تمام شده كالا است و جهت آنها سندي ثبت نمي گردد . در مقابل گزينه هزينه ثابت دو كليد م و پ قرار دارد كه با كليك بر روي گزينه م مي توان هزينه هاي ثابت مربوط به يك مركز هزينه خاص را در نظر گرفت ( در قسمت امور مالي توضيح كامل ارائه مي گردد ) با اعمـال گزينه پ صفحـه امور مالي نمايانمي گردد كه در آن گزينه پرداخت فعال است و مي توان هزينه هاي مربوطه را در نظر گرفت ( در قسمت امور مالي توضيح كامل ارائه مي گردد ) در پايان قسمتي جهت ورود توضيحات وجود دارد كه در صورت تمايل مي توان توضيحات مربوطه را وارد نمود با تائيد توليد ارائه شده پنجره اي نمايان مي گرددكه قيمت تمام شده هر 1 واحد از آن كالا را به ما نشان مي دهد و در صورت تاييد توليد انجام خواهد شد ، بايد توجه داشت قيمت تمام شده يك كالا نمي تواند صفر باشد ( يعني حتماًيا بايد كالاي مصرفي قيمت غيرصفرداشته باشد يا هزينه اي وارد شده باشد . درهنگام توليد با زدن كليد سمت راست موس ميتوان جستجوي كالا را برحسب نام يا كد قرار داد كه بصورت اتوماتيك درستون كد يا نام كالا رفته در آنجا ميتوان جستجو مربوط را انجام داد علاوه بر اينكه در پائين صفحه دو گزينه جهت حذف يك سطر يا تمام سطرها نيز وجود دارد كه كليد فوري آنها به ترتيب همان كليد f8 و كليد f4مي باشد
توليد
نسخه هاي توليدي : توسط اين منو ميتوان كالاهايي راجهت مصرف انتخاب و كالاي جديدي را توليد نمود . علاوه بر اينكه قيمت تمام شده آن كالا را نيز نرم افزار محاسبه و به عنوان قيمت خريد در نظر ميگيرد ، با كليك برروي گزينه توليد پنجره توليد باز ميشود كه درقسمت بالاي اين پنجره دو گزينه ( كالاي جديد ) و ( گروه جديد ) وجود دارد كه مي توان براي تعريف نمودن كالا و يا گروه جديد از آنها استفاده نمود و در كادر تاريخ ، تاريخ توليد را بايد وارد نمود ( كه بصورت اتوماتيك تاريخ روز دستگاه قرار مي گيرد ) و در صورتيكه بخواهيم سند توليد كالاي ما بعد از تاييد ، پرينت گرفته شود گزينه مربوط به آن را انتخاب مي نمائيم حال براي توليد يك محصول ابتدا در قسمت محصول توليدي كالاي خود را معرفي نموده كه براي اين كار ابتدا گروه اصلي و سپس از كالاهاي موجود در گروه فرعي ، كالاي خود را انتخاب و در قسمت ورود مقادير ، تعداد كالاي توليدي كه توليد خواهد شد را وارد مي نمائيم ، در قسمت مياني بايد نام و تعداد كالاي مصرفي را وارد نماييم كه بدين منظور ميتوانيم در قسمت كد يا نام كالا رفته و با وارد نمودن كد يا نام ، كالا را جستجو و تاييد نماييم و سپس دركنار آن تعداد مصرفي آن كالا را وارد نمود .علاوه برآن در اين قسمت ستونهاي ديگري چون گروه اصلي و گروه فرعي و في واحد وجوددارد كه با وارد نمودن نام كالا نرم افزار آنها را بصورت اتوماتيك از مشخصات كالادر آن ستونها قرار مي دهد ، بعد از ورود كالاهاي مصرفي و مقدار آنها در قسمت هزينه ها ، مي توانيم هزينه دستمزد ، هزينه ثابت ، هزينه متغير اين توليد را وارد نمود كه مبلغ هزينه ها نيز درقيمت تمام شده آن كالاي توليدي منظور مي گردد . مبالغي كه در قيمت هزينه ها وارد مينمائيم فقط براي بدست آوردن قيمت تمام شده كالا است و جهت آنها سندي ثبت نمي گردد . در مقابل گزينه هزينه ثابت دو كليد م و پ قرار دارد كه با كليك بر روي گزينه م مي توان هزينه هاي ثابت مربوط به يك مركز هزينه خاص را در نظر گرفت ( در قسمت امور مالي توضيح كامل ارائه مي گردد ) با اعمـال گزينه پ صفحـه امور مالي نمايانمي گردد كه در آن گزينه پرداخت فعال است و مي توان هزينه هاي مربوطه را در نظر گرفت ( در قسمت امور مالي توضيح كامل ارائه مي گردد ) در پايان قسمتي جهت ورود توضيحات وجود دارد كه در صورت تمايل مي توان توضيحات مربوطه را وارد نمود با تائيد توليد ارائه شده پنجره اي نمايان مي گرددكه قيمت تمام شده هر 1 واحد از آن كالا را به ما نشان مي دهد و در صورت تاييد توليد انجام خواهد شد ، بايد توجه داشت قيمت تمام شده يك كالا نمي تواند صفر باشد ( يعني حتماًيا بايد كالاي مصرفي قيمت غيرصفرداشته باشد يا هزينه اي وارد شده باشد . درهنگام توليد با زدن كليد سمت راست موس ميتوان جستجوي كالا را برحسب نام يا كد قرار داد كه بصورت اتوماتيك درستون كد يا نام كالا رفته در آنجا ميتوان جستجو مربوط را انجام داد علاوه بر اينكه در پائين صفحه دو گزينه جهت حذف يك سطر يا تمام سطرها نيز وجود دارد كه كليد فوري آنها به ترتيب همان كليد f8 و كليد f4مي باشد
توليدفرموله
اين منو همانطور كه از نامش پيداست جهت توليد يك كالا استفاده ميشود اما طرز كار اين منو با منوي توليدكمي تفاوت دارد به اين صورت ابتدا براي يككالا يك فرمول توليد معرفي و ذخيره ميكنيم و هر گاه كه خواستيم آن كالا را توليدكنيم فقط كافيست فرمول آنرا باز خوانيكنيم وسپس توليد خود را انجام دهيم كه بههمين دليل اين منو بيشتربراي توليدكالاهايي كه فرمول توليد ثابتي دارند استفادهمي شود البته در اين منو امكان اصلاحفرمول توليد نيز وجود دارد . با توجه بهتوضيحاتي كه داديم اين منو خود شامل سهقسمت زير مي باشد كه هر يك را تو ضيح خواهيمداد
توليد
اصلاح فرمول
توليد
با اجرايگزينه توليد پنجره اي باز مي شود كه شبيه بهپنجره توليدمي باشد يعني در بالاي آنمي توان تاريخ سند را تنظيم نمود و گزينه چاپبعد از تاييد را تيك زد ، در زير آنقسمتي وجود دارد كه محصولات توليديي را كهقبلاً فرمول آنها وارد نموده ايم نمايشكه پس از انتخاب محصول توليدي مورد نظر نرمافزار بصورت اتوماتيك فرمول توليدي راكه براي آن كالا وارد نموده ايم نمايش مي دهددر زير نام محصول توليدي ما بايدمقداركالاي توليدي را وارد نمود كه در ابتدا عدد 1به صورت پيش فرض وجود دارد كه در صورتتغيير عدد، اين عدد درمقدار كالاهاي مصرفيضرب ميشود ، در آخر 3 قسمت مربوط به هزينه را نيز در صورتي كه بخوا هيم پر مينماييم و در صورت تمايل توضيحات راوارد و تاييد مي كنيم ،كه بعد از تاييد قيمتتمام شده يـك واحـد كـالاي تولـيدي رابه ما اعـلام و تـوليد انجام ميشود
فرمول توليد
قبل از توضيح توليد به توضيحفرمولتوليد مي پردازيم زيرا تا زماني كه فرموليبراي توليد تعريف ننمائيم توليدي نميتوانانجام داد ، با اجراي اين منو پنجره اي بازميشود كه شبيه منوي توليد مي باشد كهتوضيح آن قبلاً ارائه شده است تنها در اينپنجره ما فقط كالاي توليدي را انتخابمي نماييم( از طريق كد يا نام ) و سپس مقداركالاهاي مصرفي را وارد و تاييد مينماييم ، در اين صورت اين فرمول توليد با نامكالاي توليدي ذخيره مي گردد ، امكاناتاين پنجره نيز همانند منوي توليد مي باشدبايد توجه داشت مقداري را كه براي كالايمصرفي وارد مي نماييم براي توليد 1 واحد ازمحصول توليدي خواهد بود
اصلاح فرمول
به وسيله اين منومي توان فرمول توليد را تغيير داد و اصلاحنمود بدين صورت كه با اجرا كردن اينگزينه پنجره كوچكي باز مي شود كه بايد نامكالايي را كه مي خواهيم فرمول توليد آنرااصلاح نمائيم انتخاب كرده و تاييد نماييم ،كه در اين صورت فرمول آن كالا را به مانمايش مي دهد و ما مي توانيم آنرا اصلاح وسپس تاييد نماييم
ذخيره اطلاعات
يكي از مهمترين بخش هاي نرم افزار هلو منوي ذخيره اطلاعات مي باشد كه مي توان با پشتيبان گرفتن از اطلاعات خود ، اطلاعات را بيمه نمود چون هر بار كه فايل پشتيبان گرفته مي شود تمام اطلاعاتي كه از روز اول تا به آنروز وارد نرم افزار شده است به صورت فشرده برروي هارد ( يا فلاپي ) ذخيره مي شود كه در صورت بروز هر گونه مشكل مي توانيم با باز گرداندن آن فايل پشتيبان ، دوباره اطلاعات خود را احياء نماييم . البته در هنگام خروج از برنامه هم مي توانيم فايل پشتيبان تهيه كنيم . كه در هر صورت توصيه مي گردد در پايان هر روز كار با نرم افزار ، يك فايل پشتيبان تهيه شود . پس از اجراي اين منو پنجره اي باز ميشودكه شامل چهار گزينه مي باشد
با انتخاب گزينه تهيه كپي پشتيبان در مسير.. سيستم بطور پيش فرض كپي پشتيبان را روي هارد در درايو: D و در پوشه Holoo.Back قرار مي دهد
اگر بخواهيم مسير پيش فرض تغيير پيدا كند مي توانيم توسط گزينه سيستم-تنظيم برنامه –مديريت برنامه، در گزينه فاكتور مسير پيش فرض ذخيره و احياء اطلاعات را تغيير داد. بعد از انتخاب مسير مورد نظر در گزينه File nameسيستم نام فايلي را كه حاوي تمام اطاعات مي باشد را با نام تاريخ همان روز ذخيره مي كند،اگر بخواهيم نام آن را تغيير دهيم و يا مسيري را كه براي ذخيره اطلاعات در نظر مي گيريم را تغيير دهيم نبايد كاراكترهاي آن بيشتر از 8 حرف و يا شامل حروف فارسي و فاصله باشد. همچنين با انتخاب گزينه بازگرداندن كپي پشتيبان از مسير نيز بايد مسيري را كه در آن فايل مورد نظر ذخيره شده است را انتخاب نموده كه با انتخاب نام فايل مورد نظر،نام آن فايل در گزينه File name قرار مي گيرد كه مي توان اطلاعات را بازگرداند
با انجام كليد دوم برنامه مسير ديسكت را بصورت اتوماتيك چك مي كند و اطلاعات را بر روي ديسك ذخيره مي كند و در صورتي كه بيشتر از يك ديسك شود خود نرم افزار پيغام ميدهد كه ديسك دوم را در درايو قرار دهيد اما كليد سوم : اين كليد جهت باز گرداندن فايل پشتيبان ميباشد يعني در صورتي كه بخواهيم اطلاعات خاصي را بر روي نرم افزار بازگردانيم ، فايل پشتيباني كه حاوي آن اطلاعات است را انتخاب مي نماييم كه بصورت زير بايد عمل كرد ابتدا كليد سوم را مي زنيم سپس در مسيرlook in مسيري را كه فايل پشتيبان قرار دارد معين نمود و در زير آن بر روي نام فايل مورد نظر2 بار كليك ميكنيم تا عمليات آغاز شود كليد آخر هم جهت لغو عمليات مي باشد كه در صورت انجام آن از اين پنجره خارج مي شويم مواردي را كه بايد مد نظر داشت : اول اين كه در صورت تهيه فايل پشتيبان يا بازگرداندن آن ، نرم افزار بسته ميشود كه بايد دو باره نرم افزار را اجرا نمود صفحه مشكي كه در هنگام تهيه فايل پشتيبان ظاهر مي شود به اين دليل است كه نرم افزار اين اعمال را در محيط داسانجام مي دهد اما اين نكته را دوباره متذكر مي شويم كه نام و مسيري كه فايل پشتيبان تهيه مي كنيم بايد از قوانين حاكم بر محيط داس پيروي كنند
طبقه بندي كالا
درگروه اصلي مي توان نام انبار يا نام گروه اصلي كالاها را تعريف نمود ودرگروه فرعي مي توان تنوع كالاهارا نوشت ودرگزينه كالاي اوليه نام كالاها را وارد نمود . مثلا يك گروه اصلي به نام خودكاربيك ويك فرعي ديگر به نام خودكار استدلر ونام كالاها را نيز مي توان كالاي خودكاربيك آبي و بيك قرمز و خودكار استدلر آبي و قرمز تعريف نمود . اين تقسم بندي از اين جهت مورد استفاده مي باشد كه طي دوره هرگاه وضيت انبار را گزارش بگيريم كه چه تعداد و چه تعداد ريالي خودكار آبي و قرمز از گروه فرعي بيك و استدلر داريم و كل خودكارهاي بيك و استدلر چه مقدارو چه تعداد است ودرضمن كل خودكارها چه تعداد و چه مقدار ريالي مي باشد وبا جمع زدن تمامي گروههاي اصلي يكجا گزارش مي دهد كه كل انبارريالي ما در اين مقطع چه مقدارريالي مي باشد
افزايش واصلاح طبقه بندي كالاها
ابتدا مي بايست با كليد f11 و f12گروه اصلي يا فرعي را انتخاب نمود و سپس كليد f6 افزودن گروه اصلي يا فرعي مربوطه , نام گروه مورد نظر را اضافه نمود و با كليد f7 مي توان گروهها را نيز اصلاح نمود
تذكر: درصورتيكه از نرم افزارهاي توليدي يا همراه كيت توليد استفاده مي نماييد مي بايست يك گروه اصلي محصولات يك گروه اصلي مواد اوليه ودر صورتيكه مي خواهيد مراحل مختلف توليد را نيزثبت نماييد , يك گروه اصلي در جريان ساخت تعريف نمود كه در توليد مي توان از مواد اوليه طي توليد كسر نموده و به كالاي در جريان ساخت به محصول توليد انتقال داد
معرفي كالا
در اين قسمت امكان تعريف كالا، گروههاي اصلي و گروههاي فرعي كالا براي كاربر وجود دارد كه مي توان 100گروه اصلي و در هر گروه اصلي تا 100 گروه فرعي و در هر گروه فرعي تا 1000كالا معرفي نمود
كالاي اوليه انبار : با انتخاب اين گزينه پنجره كالا باز مي شود كه با كليد كالاي جديد كليد f7 مي توان نام كالاي جديد را پس از انتخاب گروه اصلي و فرعي مورد نظر وارد نمود كه در قسمت كدكالا مي توان براي كالا كدي را تعريف نمود ودرصورت تعريف از اين كد مي توان براي جستجوي كالا استفاده نمود . پس از انتخاب گروه اصلي و فرعي و نام كالا مي توان ساير اطلاعات مربوط به كالا را به شرح زير وارد نمود
توضيحات : در اين كادر مي توان هر توضيح ديگري را درموردكالا تعريف نماييم كه در هنگام صدورفاكتور اين شرح در قسمت شرح كالا نمايش داده مي شود
ليست توضيحات
افزودن توضيحات : با انتخاب اين گزينه مي توان درپنجره ورود توضيحات متن مشتركي را نوشت كه در صورت نياز مي توان آن را حذف كرده و يا براي كالاي مختلف ثبت كرد
اصلاح و حذف كالا :پس از تعريف اولين كالا كليد حذف فعال مي گردد كه مي توان كالا را اصلاح و يا حذف نمود . در طي دوره اگر موجودي داشته باشد نمي توان كالا را حذف نمود
گروه جديد كليد f6 : درحين ورود كالاي جديد نيز مي توان گروه اصلي و فرعي جديد را با انتخاب اين كليد ثبت نمود
ورود ليستي كليد f9 : با انتخاب اين گزينه , پنجره ورود كالا به صورت ليستي ظاهر مي شود كه پس از انتخاب گروه اصلي و فرعي موردنظر مي توان نام كالاها و كدكالا و قيمت خريد و فروش را به صورت ليستي وارد نمود و در صورتي كه كالاي تكراري داشته باشيم مي توان گزينه امكان ورودكالاي تكراري را انتخاب كرده و يك كالا را تكراري معرفي نمود . با زدن كليد سمت راست ماوس گزينه هايي فعال مي گردد و نيز مي توان از اين اطلاعات گزارش ليست تهيه نمود
امكانات : كليد f10
جستجوي نام كالا كليد f3 : مانند جستجوي نام طرف حساب مي باشد
مشخصات اصلي
ميانگين قيمت خريد : وارد نمودن ميانگين قيمت خريددر اين كادر ضروريست , در غير اين صورت نرم افزار ارزش اوليه كالا در سود و زيان را صفر در نظر مي گيرد وچون روش نرم افزار براساس روش ميانگين موزون طراحي شده است, هر خريد جديد با قيمت جديد, ميانگين قيمت خريد را به طور اتوماتيك تغيير مي دهد و مي توان درحين صدور فاكتور قيمت خريدرا تغيير داد
قيمت فروش : دراين كادر مي توان قيمتي را كه مي خواهيم كالا را بفروشيم وارد نمود كه البته در هنگام صدورفاكتور قيمت فروش قابل تغيير است وورود آن ضروري نمي باشد
كد كالا :دراين كادر كدي را كه هنگام معرفي كالا تعريف كرده ايم نمايان مي شود وقابل تغيير و اصلاح مي باشد كه اين كد براي جستجوي كالا شمارا كمك مي كند
تعداد : در اين قسمت مي توان موجودي واقعي كالا درانباررا وارد نمود كه حتي اگر كالايي را موجود نداشته باشيم مي توان با مقدار صفر كالا را تاييد كرد و اين گزينه فقط ابتداي اول دوره فعال مي باشد ودرصورت خريد يا فروش مجدد كالا مقدار موجودي افزايش پيداكرده ودراين گزينه اعمال مي شود
تاريخ : اين گزينه براي تاريخ موردنظر و به روز رساندن تاريخ در نرم افزار بوده و قابل تغيير نيز مي باشد
مكان : در اين قسمت مي توان مكان كالاي موردنظر خودرا در صورت نياز وارد نمود مثلا قفسه دوم , رديف اول انبار ويا آدرس انبار را تا 15 كاركتر مي توان وارد نمود
مشخصات فني
در اين قسمت مي توان در 6 مرحله براي كالا مشخصات فني ثبت نمود كه در صورت تعريف مي توان در گزارشات مربوط به كالا از آنها گزارش گرفت ودر تنظيم برنامه قابل تغيير هستند
مدل : در صورتي كه كالا مدل خاصي دارد كه در نام كالا لحاظ نشده و فقط جزو توضيحات در مورد آن كالا مي باشد مي توانيم آن رادر اين قسمت وارد نمائيم كه حداكثر 15كاراكتر مي تواند باشد
سازنده : جهت ورود سازنده كالا ميتوان در صورت تمايل و حداكثر تا 15 كاراكتروارد نمود
مشخصات تنظيمي
حداقل : در اين كادر مي توان عددي را وارد نمود كه اگر در طول كار با نرم افزار تعداد كالا از اين حد كمتر شد نرم افزار هشدار دهد حد تجديد سفارش مي باشد
حداكثر : براي داشتن حداكثر تعدادي كه مي خواهيم از يك كالا داشته باشيم بايد اين كادر را پر نمائيم تا درصورت ورود بيش از اين مقدار برنامه به ما هشدار دهد كه اگر موافق بوديم خريد نمائيم اگرنه مي توان از خريد انصراف داد . توضيح اين كه ميزان حداقل و حداكثر را مي توان براساس ظرفيت انبار و يا آيتم هاي ديگر مثل مدت زمان خريد ويا غيره تعريف نمود و وارد كردن اين دو گزينه ضروري نمي باشد
كارهاي خدماتي
با اجراي اين منوپنجره اي باز مي شود كه مي توان كارهايخدماتي معرفي نمود كه اين كارهاي خدماتي رامي توان در فاكتور فروش به عنوان درآمد آوردهو به جمع فاكتور اضافه نماييم ، پنجرهخدمات داراي سه كليد مي باشد كه كليد جديدبراي معرفي كار خدماتي جديد ميباشد ،كليد حذف براي حذف يك كارخدماتي و كليد اصلاحبراي اصلاح نام كار خدماتي ميباشد اما در زير اين سه كليد قسمتي وجود دارد كهقيمت پايه و كد كه در صورت تمايل آنهارا وارد مي نمائيم . هنگامي كه يك كار خدماتيمعرفي ميكنيم در اصل يك كالارا معرفي شده است ، 1 تعداد اين كالا بينهايت و قيمت خريد آن صفر در نظر گرفتهمي شود و به همين منظور يك گروه اصلي و فرعيبا نام خدمات هم ايجاد مي شود نامكار خدماتي را فقط در فاكتور فروش داريم و درمعرفي كالا نام آن را نداشته و نميتوان اطلاعاتي براي آن وارد نمود
واحدكالا
با اجراي اين منوپنجره اي باز مي شود كه مي توان در آنواحدهاي مختلف كالا معرفي نمود ، جهت معرفي واحد كالا به صورت زير عمل مي نماييم . درقسمت نام واحد ، عنوان واحد كالا راوارد نمود و در مقابل تعداد هر واحد را واردمي نمائيم . براي ايجاد يك سطر جديد با زدن كليداينترميتوان اين كار را انجام داد ،دربالاي اين صفحه كليد حذف واحد قرار دارد كهميتوان با زدن آن كليد ، واحدي كهانتخاب شده را حذف نماييم
تكرار در ورود كالا
بااجرا نمودن اين گزينه پنجره اي با نام انتقالاطلاعات نمايان مي گردد . كه در بالايپنجره سه گزينه وجود دارد كه يكي را انتخاب و در قسمت انتخاب گروه و كالاها برايمبدا و مقصد بايد گروه ها و يا كالا را مشخصنمود نحوه عملكرد اين سه گزينه به شرحزير مي باشد
گزينه 1- يك گروه اصلي با تمامويژگيهاي گروه اصلي كه در قسمت مبدأ انتخابشده است با نامي كه مي توان وارد نموددر سيستم ايجاد مي گردد
گزينه 2-يك گروه فرعي با تماميويژگيهاي گروه فرعي كه در مبدأ انتخاب شدهاست در گروه اصلي كه در مقصد انتخاب شده ايجاد شود . البته در قسمت مبدا مي توانكالاهايي كه در گروه فرعي وجود داردرا ديد و بررسي نمود
گزينه3 – يككالا با تمامي ويژگي هاي كالايي كه در قسمتمبدأ انتخاب شده در گروه فرعي كه درمقصد انتخاب مي گردد ايجاد مي شود ضمن اينكه كالاهاي موجود در گروه فرعي مقصد رانيز مي توان ديد و بررسي نمود كه كالاي موردنظر تكراري نباشد
معرفي اشخاص
بـا كليـك روي اين گزينه پنجرهطرفحسابها بــاز مي شود كه در آن مي توانطرف حساب هاي خود را تعريف نمود اين كار رامي توان به دو طريق فرد به فرد و يابه صورت ليستي انجام داد كه براي هر يك كليديجداگانه در اين قسمت تعريف شدهاست
معرفي طرف حساب به صورت فردي
بر روي آيتم طرف حساب جديد كليد f7 كليك مي نمائيم. پنجره طرف حساب باز مي شودكه در آن نام طرف حساب جديد را وارد كرده و در صورت داشتن مانده بدهي يا بستانكاري مبلغ آن را تعيين مي نمائيم و ماهيتي را كه فرد براي ما دارد مثلاً بدهكار است يا بستانكار را نيز تعيين مي كنيم ودر ضمن آخرين كد طرف حساب نيز كه در نرم افزار ثبت شده را نشان مي دهد
ورود ليست اشخاص
ورود ليست اشخاص كليد f9 :در تعريف طرف حساب ها به صورت ليستي بايد بر روي كليد ورود ليست اشخاص كليك نموده با اين عمل پنجره ورودليست اول دوره طرف حسابها باز مي شود كه غير از نام طرف حساب و مبلغ بدهكاري يا بستانكاري مي توان براي طرف حساب كدي نيز وارد نمود كه در صورت تمايل قابل تغيير مي باشد كه با اين كدمي توانيم طرف حساب راجستجو و شناسايي نمائيم البته اين كد در تعريف طرف حساب بصورت فرد به فرد به طور خود كاراز كد 0001 به ترتيب تعريف افراد در نظر گرفته شده كه آن نيز قابل تغيير مي باشد وازليست فوق مي توان گزارش گرفت وبا زدن كليد راست ماوس مي توان از كليد فوري استفاده نمود و تمامي طرف حسابهاي تعريف شده در كد 103 بدهكاران بستانكاران به عنوان سرفصل معين به طور اتوماتيك ثبت مي شوند . بعد از تعريف اولين طرف حساب دومنوي اصلاح نام شخص و حذف طرف حساب نيز فعال مي گردد . كه مي توان از آنها براي اصلاح يا حذف شخصدر صورتي كه از طرف حساب درنرم افزار استفاده نكرده باشيم , استفاده نموده پس از وارد نمودن نام مي توان اطلاعاتي را به شرح ريز در مورد هرطرف حساب ثبت نمود . درضمن در قسمت نام مستعار مي توان براي طرف حسابها اسم مستعار تعريف نمود
با زدن كليد f12 جلوي نام طرف حساب وياهركدام ازحروف كيبورد , پنجره جستجوظاهر مي شود كه با كليد f5 مي توان جستجو را برحسب عنوان وبا زدن مجدد كليد f5برحسب كد تغييرداد. با كليد f6 دربالا پنجره نمايش كليد طرف حسابهاداراي كلمه (باانتخاب كلماتي از نام طرف حساب , حداقل دو حرف مي توان تمامي طرف حسابهايي را كه داراي آن شرط هستند را ديد. مثلا اگر كليد "اح" را ثبت كنيم واينترنماييم, تمامي طرف حسابهايي را كه در هر كجاي اسم آنها "اح" مي باشد را نمايش مي دهد و با كليد f7 مي توان دوباره تمامي طرف حسابها را برگرداند
كالاي اماني
اين منو شامل 4 بخش ميباشد كه 2 گزينه جهت دادن كالا و تسويهكالاي اماني و 2 گزينه ديگر جهت دريافت وتسويه كالاي اماني مي باشد
دادن كالا به صورت اماني
با اجراي اين گزينه پنجره صدور فاكتور اماني باز مي گردد كه ميتوان نام طرف حساب و كالاهايي را كه مي خواهيم امانت بدهيم و نيز تعداد كالاها را وارد نموده "همانطور كه در فاكتور زدن توضيح داديم " و نهايتاً تاييد نمائيم و اين كالاها به شخص مذكور در فاكتور امانت داده مي شود
تسويه حساب كالاي اماني
بااجراي اين گزينه پنجره عودت كالاي اماني بهانبار باز ميشود كه در بالاي اين پنجرهبايد نام شخص امانت برنده را ازليست اشخاصيكه كالا امانت برده اند ، انتخابنمائيم . و در زير آن نام كالاهايي را كه بهآن شخص امانت داده ايم را نمايش دادهمي شود كه به صورت زير مي باشد : نام كالا ،شماره فاكتور، تاريخ فاكتور، كد كالا، مقدار اوليه ، مقدار باقيما نده، قيمت ،مقدار تسويه ،4ستون اول كه مشخص است چهچيزي را نمايش ميدهند در مورد گزينه چهارم مقدر اوليه ، مقداركالايي است كه درآنشماره فاكتور به فرد مزبور امانت داده ايممقدار باقيمانده اين مقدار در اولينبار با مقدار اوليه برابر مي باشد اما بهتدريج كه از اين تعداد تعدادي را تسويهيا عودت به انبار مي زنيم مقدار باقيماندهرا نشان ميدهد . قيمت ، عددي كه در اينقسمت نشان داده مي شود عددي است كه درهنگامصدور فاكتور در في واحد وارد نموده ايمكه البته قابل تغيير است و تعداد كالايي راكه ميخواهيم تسويه نماييم ( نه عودت به انبار ( با اين قيمت فاكتور فروش آنها صادر ميگردد . در قسمت مقدار تسويه ، مقداري را واردمي نماييم كه مي خواهيم به انبار عودت دهيميا تسويه نمائيم جهت تسويهحساب كالا ، پس از آنكه قيمت و مقدار تسويههر يك را مشخص نموديم ، كليد تسويه حسابكالاها را زده كه پنجره اي باز مي گردد وشماره فاكتور فروش و تاريخ را به نمايش ميدهد ، كه اين شماره و تاريخ را ميتوانيمتغيير دهيم و در زير آن در قسمت توضيحات اگر چيزي تايپ نماييم در زير فاكتور فروشدرج مي شود ، پس از تاييد وارد پنجرهامور مالي مي شويم كه مبلغ فاكتور را نشانمي دهد و بايد نحوه دريافت وجه را مشخصنمائيم پس از انجام اين اعمال فاكتور فروشصادر شده و اين مقدار از مقدار اوليهكم مي شود جهت عودت كالا به انبار فقط مقداررا مشخص ميكنيم و كليد عودت به انباررا كليك مي نماييم كه اين تعداد از كالا بهانبار عودت داده ميشود و در صورتي كهبخواهيم براي عودت كالا رسيد چاپ كنيم گزينهزير صفحه عودت كالاي اماني به انبار " چاپ رسيد جهت كالاي عودت داده شده" را تيك زده وتوسط گزينه خروج از منو عودتكالاخارج مي شويم
دريافت كالاي اماني
با كليك بر روي اين منو پنجره دريافت كالاي اماني از اشخاص باز ميشود كه بايد اطلاعات را وارد يا اصلاح نماييم كه اين اطلاعات شامل تاريخ ، شخص امانت دهنده ، كالاي امانت گرفته شده ( كه بعد از انتخاب كالا بصورت اتوماتيك گروه اصلي و فرعي آن كالا در زير نام كالا نمايش داده مي شود ) ، كد كالاي امانت گرفته شده ( در صورتيكه كد داشته باشد ) ، تعداد امانت گرفته شده و قيمت خريد اين كالا ميباشد در اين پنجره همچنين امكان معرفي كالا جديد و شخص جديد نيز وجود دارد كه به همين منظوردو كليد در بالاي اين پنجره قرار داده شده است كه با كليك كردن بر روي هركليد وارد پنجره مربوط به كالاي جديديا شخص جديد مي شويم اين نكته حائز اهميت است كه قيمت خريد كالاي اماني را بايد نزديك به قيمت خريد آن كالا بزنيم چون اين قيمت بعداً با قيمت هاي قبلي ميانگين گرفته مي شود
تسويه حساب كالاي اماني دريافتي
طرزكاربا اين منوهمانند منويتسويهحساب كالاي اماني پرداختي ميباشد و تنهاتفاوت اين منو در اين است كه به جاي عودتكالا به انبار كليد عودت كالا به شخص وجوددارد و در صورت كليك نمودن بر روي آيتمتسويه حساب كالاي اماني فاكتور خريد صادرميشود
ورود مشخصات
در اين قسمت ميبايست تك تك پرسنل" افرادي كه در معرفي طرف حساب ها به عنوانپرسنل معرفي شدها ند" را در نام طرف حساب انتخاب كرده و اطلاعاتزير را در مورد هر يك وارد نمائيمكه هيچ يك اجباري نيست وجهت شناسايي و محاسبهحقوق استفاده مي شود نام پدر ، تعدادفرزند ، محل تولد ، تحصيلات ، سمت ، آدرس ،تاريخ تولد ، تلفن تماس ، شمارهشناسنامه ، شماره پرسنلي ، محل خدمت ،حقوقثابت ، مبلغ اضافه كاري ومبلغ كسركاري( به ازاي هر ساعت ) ساعت شروع كار، ساعتخاتمه كار ، مقدار مرخصي ساليانه و ساعتي وهمچنين در بالاي اين پنجره يكي از دو گزينهمتاهل و مجرد را نيز بايد انتخاب كنيم
ساعت ورود و خروج
در اين قسمت ساعتورود وخروج هر يك از پرسنل را در هر روز واردمي نمائيم ، با اجراي اين گزينه پنجرهاي باز ميشودكه نام تمامي پرسنل در آن درجشده و در مقابل ساعت ورود و خروج كه درمشخصات وارد نموده ايم قرار دارد كه بر حسباضافه كاري يا كسر كاري و تاخير آنهارا اصلاح مي كنيم ، اين اطلاعات براي روزيخواهد بود كه تاريخ آن در بالاي اينپنجره قرار دارد و بايد براي هر روز ايناطلاعات وارد شود تا بتوان در آخر ماهاضافه يا كسر كار يك فرد را محاسبهنمود
مزايا و كسورات ثابت
در صورت اجراي اينمنو پنجره اي باز مي شود كه نام تمامي پرسنلبه همراه نام پدر و كد پرسنليدرصورتيكه در مشخصات آن فرد واردكرده باشيمقرار دارد كه ميتوان مزايايي كهميخواهيم بصورت ثابت در محاسبه حقوق استفادهشود را وارد نمود و بصورت زير مي باشد : نام ، كد پرسنلي ، حق خانواده ، حق سرپرستي، اياب و ذهاب ساير مزايا ، پساز وارد نمودن مزايا " در صورت تمايل" مي توان با كليك نمودن بر رويگزينهتائيد ، از منو خارج شده و مزاياي ثابت درحقوق ماهانه فرد محاسبه گردد
مزايا وكسورات متغير
پس از اجرا اين منو فرمي باز ميشودعلاوه بر نام پرسنل وكد پرسنلي و نام پدردرسه ستون ديگر وجود دارد كه مي توانپاداش حق مأموريت و جريمه را وارد نمود ،كهدر هر ماه درهنگام اعطاي حقوق ابتدااز طريق اين منو اين مبالغ را مي توان تغييرداد تا در هنگام پرداخت حقوق در مبلغپرداختي اعمال شوند
ورود مرخصي
با اجراي اين منو فرمي به شكلمقابلباز ميشود كه ميتوان مرخصي ساعتي ياروزياشخاص را وارد نمود ، در قسمت تاريخ دريافت مرخصي ، تاريخ روز قرار دارد كهمي توان آنرا تغيير داد سپس نام شخص راجهت دريافت مرخصي انتخاب مي نمائيم ما درقسمت بعد مي توان نوع مرخصي را مشخصنمود كه روزانه يا ساعتي بوده و در صورتانتخاب هر كدام تاريخ و يا ساعت شروع وخاتمه را وارد نمود با زدن كليد تاييد مرخصيبراي آن شخص منظور مي گردد . لازمبه ذكر است كه ، قسمت تعداد را خود نرم افزارمحاسبه ميكند و قرار ميدهد
اعطاي حقوق
با اجراي اين منو ابتدا ماه مورد نظر را ازما مي پرسد و پس از انتخاب و تاييدفرمي باز مي شود كه ليست پرسنل به همراه حقوقثابت و مزايا و كسورات" مزايا ثابتومتغير و …و كسر كار ، جريمه و "… نمايش داده مي شودكهميتوان تاريخ ثبت سند مي توان را در بالايفرم وارد نمود و سپس با كليك نمودن گزينهپرداخت كليه افراد حقوق تمامي پرسنل راپرداخت يا با انتخاب يك شخص خاص و زدن كليدپرداخت شخص خاص فقط حقوق آن فردرا پرداختنماييم و فرد بستانكار مي شود و بايد ازطريق امور مالي حقوق او را پرداختنمود
امور مالي اتوماتيك
بعد ازاجراي اين گزينه پنجره امورمالي باز ميشود كهشباهت زيادي با پنجره امور مالي بعداز ثبت فاكتور داردو تنها تفاوت در اين استكه درجايي كه مشخصات طرف حساب قرار داشتبايد يكي از گزينه هاي زير را انتخابنماييم
بعد از انتخاب هركدام از اينگزينهها و وارد نمودن نحوه تسويه مبلغ واريزيوتاييد سند بصورت اتوماتيك ثبت مي شود
بانك به بانك
با انتخاب اين گزينه درزير بايد بانكي را كه از آن مبلغ برداشته ( بانك مبدا ) و بانكي را كه به آن واريز مي شود ( بانك مقصد ) را مشخص نماييم وبعد از مشخص كردن مبلغ واريزي فقط ميتوانيم چك معرفي نموده و سطرهاي خرج چك و نقدو تخفيف غيرفعال بوده و بعد از معرفياين چك به چكهاي در جريان وصول بانك مقصدخوابانده مي شود
صندوق به بانك
با انتخاب اين گزينه فقطبراي بانك حساب اسناد در جريان وصول نزد بانكمقصد خوابانده مي شود . صندوق به آنواريز شود را انتخاب و مبلغ واريزي را مشخصمينماييم لازم به ذكر است كه در قسمتامور مالي فقط به صورت نقدي مبلغ از صندوق بهبانك واريز ميشود بعد از انتخاب بانكيكه ميخواهيم مبلغ را به آن واريز كنيم و مبلغواريزي در زير اين مبلغ را در قسمتنقد بايد وارد كنيم يعني از صندوق به بانك فقط نقدي مي باشد
حواله طرف حساب
در اين قسمت بعد ازانتخاب نام طرف حساب و نام بانكي كه وجه بهآن حواله شده است و مبلغ حواله كل اينمبلغ را در سطر اول با نام مبلغ حواله شده واردكرده و تاييد مي كنيم
دريافت از طرف حساب
كاملاً مشابه فرم امور مالي بعد از فاكتور فروش ميباشد تنها يك كليد با نام چك مسافرتي اضافه شده است كه اين كليد در مقابل سطر نقد قرار دارد و اگر مبلغ نقد ما حاوي چك مسافرتي بود ميتوانيم اطلاعات راجع به آن چك را در آن واردكرده و نگهداري كنيم
پرداخت به طرف حساب
اينقسمت نيز مشابه فرم امور مالي بعد از فاكتورخريد ميباشد تنها كليد چك مسافرتياضافه شده است
سرمايه گذاري
در اين قسمت ما مبلغي را كه به عنوان سرمايه گذاري به يكي از بانك ها و يا صندوق واريز كرده ايم را ثبت نموده و نحوه عملكرد آن به اين گونه است كه ابتدا محل سرمايه گذاري را انتخاب كرده و سپس نام شخصي كه اقدام به سرمايه گذاري كرده مشخص نمودو مبلغ پرداختي را وارد مي كنيم و سپس كليد f2اعمال و بقيه مراحل يعني نوع پرداخت مانند مراحل قبل مي باشد
پرداخت به
در اين قسمت بايد نوع حسابي راكهبه آن مبلغ واريز مي كنيم را انتخاب كرده (دراين قسمت فقط حسابهايي را كه به مانشان ميدهد كه در قسمت سرفصل هزينه ها با كد 601 معرفي شده و يا بر حسب نياز برايآن معين يا تفضيلي تعريف نموده ايم ) و مبلغپرداختي را مشخص در نهايت در نحوه پرداخت مي توانيم در قسمت نقد و چك و خرجچكبا استفاده از كليدهاي معرفي چك وليست چكها كه قبلا توضيح داده شد مبلغ هر يكرا معين و بعد تاييد نماييم
دريافت از
اين منو نيز از لحاظ نحوه كار مانند پرداخت به … ميباشد
برداشت
در اين قسمت اگر يكي ازشركا بخواهد مبلغي را برداشت كند ميتوان بدينصورت عمل كنيم كه كل مبلغ برداشتي رانقد يا چك يا چك خرجي معرفي نموده كه درمعرفي چك ميتوانيم از يكي از حسابهايخودمان چك معرفي كنيم و پرداختكنيم
بانك به صندوق
در اين قسمت مي توان بانك مورد نظر را انتخاب و مقدار مبلغ از پيش تعيين شده را ( نقد يا چك ) از حساب بانك خارج به حساب صندوق آورد كه در معرفي چك بعد از حساب چك و تاييد فرم امور مالي چك مستقيم وصولمي شود و به صندوق واريز مي گردد
كارمزد بانك
در اين قسمت ابتدا نامبانكي را كه مي خواهيم هزينه از آن پرداخت شود را مشخص كرده در قسمتي كه نوعهزينه نام دارد كارمزد بانك را انتخاب نمود ( البته اين مقدار قابل تغيير مي باشدوكل مبلغ را بايد نقد محسوب كرده و چون در اينقسمت كل مبلغ مستقيم از بانك كم ميشود، نيازي به معرفي چك نمي باشد بعد از توضيحكل اين قسمت در زير صفحه امور مالي دركنار كليد تاييد و انصراف كليد ديگري قرارداردكه كليد اقساط ميباشد در بعضي ازقسمت ها فعال و در بعضي قسمت نيز غير فعالاست و ديگري ذخيره موقت و خروج مي باشدكه در صورتيكه در حال انجام امورمالي اينكليد را اعمال كنيم از اين فرم خارج شدهدر قسمت بعد كه امورمالي را اجرا كنيم آنفرم ذخيره شده را مي آورد و مي توانيمادامه بدهيم و تاييد كنيم
مراوده ارزي
اين منو برايپرداخت يا دريافت ارز استفاده مي شود كه بااجراي آن فرمي باز مي شود كه در آنتاريخ ثبت نام شخص ، مقدار ارز ، توضيحاترا وارد ميكنيم و يكي از دو گزينهدريافت ارز يا پرداخت ارز را نيز بايد تيككرده و تاييد كنيم
سر فصل جديد
با اجراي اين منوسرفصلهايي راكه در برنامه بطور پيش فرض در نرم افزار تعريف شده و از آن استفاده مي كند را مشاهده مي كنيد
كه سرفصلهاي كل به رنگ قرمز با سه رقم و سرفصلهاي معين به رنگ سبز با 7 رقم و سرفصل تفضيلي با 11 رقم و با رنگ آبي نمايش داده شده است . براي ايجاد يك سرفصل جديد بر حسب نياز بر روي كليد تعيين حساب جديدكليك نموده سه گزينه مشاهده مي شودكه براي معرفي يك كدكل معين يا تفضيلي گزينه مربوطه را انتخاب مي نماييم با اجراي گزينه ورود كد كل مي توان يك حساب كل جديد با سه رقم را اضافه كرد كه پس از معرفي نامه كدكل وتاييد پيغام (لطفا ماهيت و گروه حسابهاي كل تعريفي جديد را مشخص نماييد ) در صفحه ظاهر مي شود كه مي بايست براي حساب كل تعريف شده گروه و ماهيت حساب تعريف نمود وبراي ورودكدمعينحتما مي بايست اول كد كل مورد نظر را انتخاب نمود وبا ورود كد معين,معين جديد را با چهاررقم وارد كرد كه با زدن كليدسمت راست ماوس گزينه هايي را مي توان انتخاب كرد وبراي ورود كد تفضيلي نيز ابتدا بايد حساب معين موردنظر را انتخاب نموده وسپس كد تفضيلي جديد را باچهاررقم وارد نمود
توسط كليد F6 مي توانيم ماهيت و گروه كدهاي كل را انتخاب كنيم كه اين ماهيت و گروه حساب براي تمامي معين ها يا تفضيلي هاي داخل كد كل ايجاد مي شود
در صورت تعريف گروه جديد مي توان از اين كليد استفاده نمود وگروه جديد موردنظر راواردكرده ونوع آن را نيز مشخص كنيم باكليداصلاح گروه مي توان عمل اصلاح گروه انتخابي را انجام د اد ,در پايان با تاييداين فرم بسته مي شود وبه فرم اصلي باز مي گرديم بايد توجه داشت كه گروه و ماهيت سرفصلهاي پيش فرض رانبايد تغيير داد .چون كه اصول حسابداري درآنها رعايت شده ودرصورتيكه گروه و ماهيتي را اشتباه معرفي كنيم امكان اين را دارد كه در گزارشات مغايرت هايي را ايجاد نماييد . به همين دليل توصيه مي گردد هيچ گاه پيش فرضها را تغيير ندهيد
با كليد f8 مي توان يك سرفصل راحذف نمود كه البته سرفصلهاي پيش فرض حذف نمي شود . به دليل اين كه باعث اختلال در عملكرد برنامه مي شود. ولي سرفصلهاي تعريف شده توسط خودمان را مي تئانيم حذف نماييم
با كليد f3مي توانيم نام يك سرفصل را اصلاح نماييم
توسط كليدمركز هزينه مي توانيم درصورت نياز يك سرفصل را به يك مركز هزينه اختصاص داد
توجه : حتماً دقت نمائيد تعاريف انجام شده بصورت پيش فرض بوده و شما قادر نخواهيد بود كه آن را از حالت پيش فرض خارج كنيد و يا نيز كدهاي سه رقمي (كل) هفت رقمي( معين ) و يازده رقمي( تفضيلي) را عوض نمائيد
ثبت سند جديد
براي ثبت عمليات حسابداري به صورت غير اتوماتيك در قسمت كد حساب كليك و كليد f11 را اعمال نموده تا منوي جستجوي كدها يا عنوان حسابها فعال مي گردد . آنگاه مي توانيد سر فصل هاي انتخاب شده را ثبت سند گنجانده و يك سند حسابداري صادر نمود . منوي صورت وضعيت اسناد صادره كليد f3 براي رويت سندهاي اعمال شده بوده ثبت سرفصل جديد كليد f5 براي تعريف يك حساب جديد مي باشد كه قبلاً در سرفصل جديد تعريف ننموده بوديد
منوي طرف حساب كليد f7 نيز براي تعريف اشخاص جديد و نمايش ليست توضيحات مربوطه نيز در اين منو گنجانده شده است بعد از ثبت يك سندحسابداري بايستي ثبت سند كليد f2 را كليك كرده تا سند برسد
كليد ذخيره موقت ـ خروج نيز براي اين است كه شما بطور موقت اين منو را اعمال ودر صورتيكه هنوز سندي براي آن صادر نشده از اين منو خارج و دوباره وارد گرديد كه با اين كار سند مورد نظر از بين نمي رود
توجه : قابل ذكر است كه اگر شما در قسمت كد حساب سر فصلي را تعريف نمودهايد مثلاً : 904 بدهكاران تجاري و براي اين سر فصل نيز9040001 آقاي حميدي ( معين ) تعريف نموده ايد و يا تفضيلي حتماً بايستي از آخرين تعريف انجام شده براي يك سرفصل عمل نمود و در درج سند حسابداري آن را اعمال كنيد يعني اگر حساب كلي ، معين يا تفضيلي داشت از تفضيلي آن استفاده كنيد در غير اين صورت نرم افزار پيغام خطائي به اين زمون به شما داده ، به علت وجود حساب معين و يا تفضيلي براي كد ...... نمي توانيد مستقيماً از اين كد براي ثبت سند استفاده كنيد لذا بايستي از حساب معين و يا تفضيلي اين حساب استفاده نمائيد
تبديل اسناد موقت به دائم
در اين منو مي توانيد اسناد موقتي كه تاييد نموده ايد تبديل به دائم نماييد تا ديگر امكان اصلاح برروي آن سند ها وجود نداشته باشد . تبديل نمودن اين اسناد به دو حالت تاريخ وشماره سند صورت مي گيرد . به اين صورت كه در قسمت تاريخ , از تاريخ آخرين سند قطعي شده تا تاريخي كه خود كاربر مي خواهد مي تواند منوها را قطعي و يا موقت نمايد و در قسمت شماره سند هم آخرين شماره سندي كه قطعي شود نمايش داده شود وتا آخرين سندي كه مي خواهيد قطعي شود انتخاب شده و سپس كليد قطعي نمودن اسناد و يا موقت نمودن اسناد كليد f2 را زده و عمليات انجام مي پذيرد .بايد توجه داشت كه در قسمت تبديل اسناد موقت به دائم قسمت مبدا تاريخ وشماره سند را خود سيستم اعلام مي كند و ما بايد فقط تاريخ و شماره سند انتهايي را معرفي نماييم
تبديل اسناد دائم به موقت
اگر خواسته باشيد سند دائمي را اصلاح نماييد بايد از منوي تبديل اسناد دائم به موقت , آن سند دائم را به موقت تبديل نموده پس از آن اصلاحات صورت گرفته و مجددا تبديل به دائم شود تبديل نمودن اين اسناد به دو حالت تاريخ وشماره سند صورت مي گيرد . به اين صورت كه در قسمت تاريخ , از تاريخ آخرين سند قطعي شده تا تاريخي كه خود كاربر مي خواهد مي تواند منوها را قطعي و يا موقت نمايد و در قسمت شماره سند هم آخرين شماره سندي كه قطعي شود نمايش داده شود وتا آخرين سندي كه مي خواهيد قطعي شود انتخاب شده و سپس كليد قطعي نمودن اسناد و يا موقت نمودن اسناد كليد f2 را زده و عمليات انجام مي پذيرد .بايد توجه داشت كه در قسمت تبديل اسناد دائم به موقت قسمت ابتدا را كاربر بايد انتخاب كند و قسمت انتهايي را خود سيستم اعلام مي كند
مركزهزينه
نحوه عملكرد اين گزينه بدين صورت مي باشد كه شما در فعاليت شخصي خود پروژه يا شعبات گوناگوني داريد در هر يك از پروژه ها يا شعبات شما هزينه هاي متفاوتي برايتان رقم خورده است حال اگر بخواهيد هر يك از گزينه ها را به صورت تفكيك شده در نرم افزار اعمال نمائيد بايستي در گزينه امور مالي ، مركز هزينه وارد گرديده نام پرونده شعبه را ثبت نمود و بعد از در قسمت سر فصل جديد مثلاً : براي هزينه برق روي كد آن كليك نموده كليد f10 مركز هزينه را انتخاب و تائيد كنيد در اين قسمت مشاهده مي كنيد كه در پنجره قبل از كد حساب پنجره ايي به نام مركز هزينه وجود دارد كه اين عملكرد نام شعبه يا پروژه مورد نظر را در منوي مركز هزينه روبه روي هزينه برق بوجود مي اورد كه نشان دهنده ( هزينه برق براي پروژه ....) مي باشد
تسويه فاكتورها
بااجرا ي اين منو پنجره اي باز ميشود كهفاكتورهايي را كه تا كنون صادر كرده ايمرا تسويه كنيم كه مي توانيم آمار فاكتورهاييكه تسويه نشده را نگهداري كنيم درپنجره اي كه باز مي شود با انتخاب يكي ازحالت هاي نمايش بصورت كلي و يا شخص خاصميتوانيم محدوده انتخاب خود را مشخص كنيم ودر زير تاريخ فاكتور كه خريد يا فروشاست را نيز مشخص مي كنيم بعد از زدن كليدتاييد فاكتورهايي را كه انتخاب كرده ايمهمراه با اطلاعات زير نشانمي دهد
شماره فاكتور _ طرف حساب _ تاريخـمبلغ فاكتور _ مبلغ نسيه _ تسويه
كه هر فاكتوري را كه بخواهيم ازليست فاكتورهاي تسويه نشده حذف گردد در زيرستون تسويه آن فاكتور را تيك مي زنيم ودر نهايت كليد تسويه را مي زنيم كه اينفاكتور از ليست فاكتورهاي تسويه نشده حذفگردد
تسويه فاكتورخاص
با اينمنو ميتوانيم يك فاكتور خاص را تسويه كنيم بهاين صورت كه با اجراي اين منو پنجره ايباز مي شود كه شماره فاكتور و نوع فاكتورمورد نظر را مي پرسد كه بعد از وارد كردناين اطلاعات و تاييد اين فاكتور تسويه ميشود
خروج از حالت تسويه
با اينمنو نيز مي توانيم يك فاكتور خاص را كه قبلا تسويه شده است را به ليست فاكتورهاي تسويه نشده اضافه كرد كه همانند منوي بالا مي باشد كه پس از مشخص كردن شمارهو نوع فاكتور و زدن كليد تاييد اين عمل انجاممي شود
اعلام وصول اسنادبانكي
كاربر دراين قسمت مي تواند چكهاي پرداختي و چكهاي دريافتي را انتخاب نموده و با دابل كليك نمودن ( كليد فاصله ) در قسمت انتخاب و نمايان شدن كلمه بله در آن قسمت آن چك را به حساب بانك خود بخواباند يا وصولي بانك خود را تاييد نمايد و يا چكهاي دريافتي را كه به حساب بانك خود خوابانده است راجهت وصول اعلام دارد و يا چكهايي را كه برگشت خورده است سند برگشتي تاييد نمايد
سند طرف حساب
در اين منو مي توانيم چكهايي كه اماني دريافت مي كنيم را ثبت نمائيمپس ازاجراي اين منو پنجره اي باز ميشودكه در آن نام طرف حساب، تاريخ صدور،تاريخسررسيد ، بانك ، شماره چك ، شماره حسـاب، مبلغ و توضيـحات را وارد مي كنيم و در نهايت كليد تاييدرامي زنيم
سند خودمان
در اين منو مي توانيمچكهايي را كه اماني پرداخت ميكنيم را ثبتكنيم كه كاملا مشابه منوي قبلي مي باشد
نمايش سندها
كه با اجراي اين پنجرهچكهاي اماني پرداختي يا دريافتي را مي توانمشاهده نمود كه براي ديدن چكهاي گرفتهشده بايد يكي از دوگزينه بالاي اين پنجره راتيك زد سپس چكهاي اماني را با مشخصاتوارد شده مي توان مشاهده نمود
ثبت سند
با اجراي اين منو پنجرهاي باز ميشود كه ميتوانيم با وارد كردنمشخصات چكهايي كه برگشت خورده اند سابقه اينچك را نگهداري نمائيم نحوه كار با آن بسيارساده ميباشد و قبلا در ورود چكهايدريافتي و پرداختي اول دوره توضيح داده شدهاست
نمايش اسناد
با اجراي اين منو تماميچكهاي برگشتي را كه ثبت نمود ايم را نمايشداده مي شود در زير اين پنجره غير ازكليد خروج كه براي بستن اين پنجره مي باشدكليد حذف براي حذف يك چك از ليست وجودداردوكليد نمايش جهت نمايش در صفحهآ4 وجود دارند
رسيد اسناد بانكي
از اينمنومي توان جهت چاپ مشخصات چك برروي برگ چكاستفاده نمود
اسنادبانكي داده شده
در اين قسمت چكهايي راكه به طرف حسابهاپرداخت شده ولي سررسيد آنهاهنوزنرسيده را وارد مي كنيم. بايد توجه داشت كه اين چكهادردوره مالي قبل به حساب طرف حساب ثبت شده ودراين قسمت چك مورد نظر با حساب اسنادپرداختي وافتتاح حساب ثبت مي گردد ودرحساب طرف حساب عمل نمي شود ونام طرف حساب رادراين قسمت از اين جهت وارد مي كنيم كه در طي دوره در سابقه مشتري نشان دهد كه چهمقدار جك پاس شده و چه مقدار چك وصول نشده از طرف حساب داريم . جهت ورود چكهايپرداختي در اين قسمت بايد اطلاعات زير را وارد نمود
اسنادبانكي دريافت شده
اين پنجره دقيقاً مانند پنجره اسناد پرداختيمي باشد تنها چهار اختلاف با هم دارند, اولين تفاوت در اين كه كليد طبقه بندي جديدامكانات اضافه شده است درنسخه جامع همانطور كه قبلاًگفته شد مي توان طرف حساب خودرا طبقه بندي نمود ( مثلاًبرحسب شهر محل سكونت ) و دومين تفاوت اين است كه در هنگامورود اطلاعات بعد از تاييد كردن نام بانك طبقه اي را كه اين فرد را در آن طبقهبندي كرده ايم را نيز از ما مي پرسد و پس از تاييد نشان مي دهدكه به عنوان مثال : فرد در تهران است يا در منطقه ديگر. سومين تفاوت اين است كه نام شعبه را نيز بايدوارد كنيم ، چهارمين تفاوت اين كه درصورت نياز مي توان در قسمت پشت نمره شمارهدفتراسناددريافتي راكه روي چك مي نويسيم جهت جستجوي راحت تر ثبت كنيم كه اين كاراجباري نمي باشد . بقيه مراحل و امكانات مانند اسناد پرداختي مي باشدبا اين تفاوتكه هيچ كدام از گزينه هاي نام طرف حساب و نام بانك و ..... امكان جستجوندارد
محاسبه راس اسنادبانكي
نحوه عملكرد اين منو همانند راس گيري فاكتور مي باشد . با اجراي اين منو پنجره اي باز ميشود كه اطلاعات زير در آن قرار دارد هنگامي كه هر كدام از گزينه سمت چپ را كه انتخاب كنيم ليست چكهاي آن بخش را تا تاريخي كه در مقابل گزينه انتخاب چك تا تاريخ ، وارد كرده باشيم نمايش مي دهد ، در صورتي كه بخواهيم محدوديت تاريخ نداشته باشيم و ليست تمام چك ها را مشاهده كنيم تيك كنار گزينه انتخاب چك تا تاريخ را حذف مي نمائيم . اگرگزينه ليست چكهاي پرداختي جهت وصول را انتخاب نمائيم ليست چكهايي را كه به طرف حسابهايمان پرداخت كرده و هنوز وصولنشده را نمايش مي دهد كه مي توانيم با زدن كليد Space بر روي كيبورد يا دوبار كليك كردن با ماوس برروي يك چك آن را انتخاب نمائيم كه در صورت انتخاب چك در زير ستونانتخاب ، كلمه بله قرار ميگيرد و كه نام بانكي را كه از آن چك كشيده ايم در سمت چپ مشخص مي شود كه با تغيير نام بانك ( شماره حساب ) چكهاي آن بانك نمايش داده مي شود و در نهايت با تاييد كردن اين چكها ، وصول شده و از موجودي بانك مورد نظركسر ميشود . اگر ليست چكهاي دريافتي جهت وصول نقدي را تيك كرده ليست چكهايي را مشاهده مي كنيم كه از مشتري دريافت كرده ايم و هنوز وصول نشده است( بايد شرط تاريخ را نيز مد نظر داشت ) با انتخاب اين گزينه به جاي انتخاب نام بانك ، گزينه اي ايجاد ميشود كه چكهاي مربوط به مشتريهاي طبقه بندي را ميتوانيم مشاهده كنيم كه با برداشتن تيك كنار آن تمامي چك ها را مشاهده مي نمائيم پس از انتخاب چكها و زدن تاييد اين چكها وصول مي شوند و به صندوق واريز مي شوند با انتخاب گزينه ليست چكهاي دريافتي جهت بحساب خواباندن پس از انتخاب چكها و زدن كليد تاييد يك يك چكها را سوال ميكند كه به كدام حساب بانـكي بخوابـاند ، در اين منـو نيز به جاي انتخاب بانك در فرم ، طبقه بندي چكهارا مي توان انتخاب نمود با انتخاب گزينه ليست چكهاي به حساب خوابانده شده ميتوان ليست چكهايي كه به هرحساب خوابانده ايم را مشاهده نمائيم پس از انتخاب و تاييد وصولي آنها را ثبت نمائيم اما در زير اين پنجره غير ازكليد تاييد و انصراف ، كليد نمايش و جمع انتخاب شده ها نيز قرار دارد كه توسط گزينه نمايش مي توانيم گزارشي از چكهاي هر قسمت بر روي كاغذ آ4 داشته باشيم كه امكان پرينت گرفتن نيز وجود دارد و توسط گزينه دوم مي توان جمع تعداد چكهاي انتخاب شده و مبلغ آنها را مشاهده نمود
افتتاح حساب
پنجره اي به نام افتتاح حساب باز مي شود كه در ابتدا قبل از تعريف حسابها فقط 2 كليد از 4 كليد بالاي پنجره فعال مي باشد ، كليد افتتاح حساب كليد f7جهت تعريف حسابهاي بانكي مي باشد كه پس از تاييد , پنجره معرفي حساب بانكي جديد باز مي شودو درآن با كليك بر روي نام بانك , نام بانكي كه درآن حساب داريم مثلا ملي , ملت و… را از ليست بانكهاي دولتي تعريف شده از قبل انتخاب نموده و سپس شماره حساب خود را در قسمت مربوطه وارد و در مورد نام شعبه و شماره شعبه نيز به همين ترتيب عمل مي نمائيم و در انتها نوع حساب خود را كه جاري است يا پس انداز انتخاب و سپس تاييد مي نمائيم . فقط بايد اين نكته را مد نظر داشت كه درصورت انتخاب گزينه پس انداز امكان تعريف چك از اين حساب وجود ندارد وفقط مي توان به اين حساب پول واريز كرد و چك خواباند و يا نقدي پول برداشت نمود
دسته چك
با انتخاب اين گزينه درسمت چپ پايين پنجره افتتاح حساب, پنجره ورود دسته چك باز مي شود كه با كليد جديد پنجره ورود بازه دسته چك جديد باز شده و مي توان شماره دسته چك را تعريف نمود
معرفي بانك جديد
كليد ديگري كه قبل از تعريف اولين حساب فعال است كليد معرفي بانك جديد مي باشد كه در صورت نياز مي توانيم بانك جديد معرفي نمائيم
به عنوان مثال : موسسات مالي كه جديدا ايجاد شده را مي توان به ليست بانكهاي نرم افزاراضافه نمودكه پنجره بانك جديد باز مي شود ونام بانك را مي نويسيم مثلا بانك سامان وسپس تاييد كرده واگر مجددا افتتاح حساب كليد f7 را بزنيم , افتتاح حساب باز مي شود و مي توان بانك جديد را انتخاب نمود
اما بعد از تعريف اولين حساب بانكي 2 كليد اصلاح حساب و حذف حساب نيز فعال ميشود با كليد اصلاح حساب پنجره اي جهت اصلاح حساب نمايان مي شود ومي توان اطلاعاتي كه براي تعريف حساب وارد نموده ايم را تغيير داده و اصلاح نمائيم و در آخر با تاييد ، عمليات خود را ثبت نمائيم با كليد حذف حساب هم مي توان شماره حساب انتخابي را حذف نمود
موجودي بانك و صندوق
اين منو موجودي بانك ها و صندوق ها را كه دراول دوره وارد نموده ايم را در ليستي به ما نشان مي دهد كه مي توانيم اصلاح نماييمو با زدن كليد تاييد ، اصلاحات خود را تاييد كنيم و يا با زدن كليد انصراف از پنجرهبدون انجام تغييرات خارج شويم
اسناد بانكي دريافتي- سال ماليقبل
اين پنجره دقيقاً مانند پنجره اسناد پرداختيمي باشد تنها چهار اختلاف با همدارند, اولينتفاوت در اين كه كليد طبقه بنديجديدامكاناتاضافه شده است درنسخه جامعهمانطوركه قبلاًگفته شد مي توان طرفحساب خود را طبقه بندي نمود (مثلاًبرحسب شهر محلسكونت ) و دومين تفاوت اين است كه در هنگامورود اطلاعات بعد از تاييد كردن نامبانك طبقه اي را كه اين فرد را در آن طبقه بندي كردهايم را نيز از ما مي پرسدو پس از تاييد نشان مي دهدكه به عنوان مثال : فرد در تهران است يا در منطقه ديگر. سومين تفاوت اين است كه نام شعبه را نيز بايدوارد كنيم ، چهارمين تفاوت اين كهدرصورت نياز مي توان در قسمت پشت نمره شمارهدفتراسناددريافتي راكه روي چك مينويسيم جهت جستجوي راحت تر ثبت كنيم كه اينكار اجباري نمي باشد . بقيه مراحل وامكانات مانند اسناد پرداختي مي باشدبا اينتفاوت كه هيچ كدام از گزينه هاي نامطرف حساب و نام بانك و ..... امكان جستجوندارد
اسنادبانكي داده شده - سال مالي قبل
در اين قسمت چكهايي راكه به طرف حسابها پرداخت شده ولي سررسيد آنهاهنوزنرسيده را وارد مي كنيم. بايد توجه داشت كه اين چكها دردوره مالي قبل به حساب طرف حساب ثبت شده ودراين قسمت چك مورد نظر با حساب اسناد پرداختي وافتتاح حساب ثبت مي گردد ودرحساب طرف حساب عمل نمي شود ونام طرف حساب را دراين قسمت از اين جهت وارد مي كنيم كه در طي دوره در سابقه مشتري نشان دهد كه چه مقدار جك پاس شده و چه مقدار چك وصول نشده از طرف حساب داريم . جهت ورود چكهاي پرداختي در اين قسمت بايد اطلاعات زير را وارد نمود
تاريخ صدور : تاريخ صدور چك را بصورت 01/04/1381 وارد يعني سال را چهار رقمي و ماه و روز را بصورت دو رقمي وارد مي نمائيم و در صورت يك رقمي بودن يكي از دو عدد ماه و روز يك صفر قبل از آن وارد مي كنيم تا دو رقمي شود تاريخي است كه چك را به طرف حساب پرداخت كرده ايم
نام طرف حساب : نام طرف حساب را مي توان از ليست طرف حسابهاي معرفي شده جستجو و تاييد نمود . كه با زدن يك حرف مي توانيم جستجوي خود را شروع كنيم و در صورت نياز با كليدهاي حركتي ليست را بالا و پايين مي نمائيم تا شخص مورد نظر را از ليست پيدا و انتخاب نمائيم
نام بانك : كه فقط از ليست حسابهاي بانكي خودكه در قسمت معرفي حسابها واسناد معرفي كرده ايم مي توانيم انتخاب كنيم ، يعني اگر ما حسابي در بانك كشاورزي معرفي نكرده باشيم اصـلا´ نـام ايـن بانـك را در ليســت نمي آورد
شماره چك : جهت ورود شماره سند بانكي مي باشد
شماره حساب : مي توان بانك و شماره حساب موردنظر را انتخاب نمود
تاريخ سررسيد : در اين قسمت تاريخ سررسيد چك را به همان صورت كه در قسمت تاريخ صدورگفته شد وارد مي نمائيم
مبلغ چك : و در آخر مبلغ چك را وارد مي نمائيم
در بالاي اين صفحه دو كليد حذف كل ليست كليد f4و حذف يك سطر كليد f8 وجود داردبا زدن كليك راست نيز اين امكان وجود دارد كه ميتوان بعد از كليك كردن و تاييد هر يك از آنها براي حذف چك مورد نظر و يا كل چكها استفاده نمودقابل ذكراست چكهاي حذف شده ديگر قابل برگشت نمي باشدبعد از وارد نمودن كل چكها قبل از تاييد كردن مي توان توسط كليد گزارش ليست فوق ، كه در پايين صفحه قرار دارد ليست خود را در صفحه مانيتور ببينيم و يا در صورت نيازپرينت بگيريم و سپس با تائيد نمودن از اين منو خارج شويم
اعمال قسط
در اين امكان ميتوان هم در مراوده مالي فاكتور فروش مقدار نسيه را تقسيط نمود و هم بابت ميزان بدهي شخص و هم بابت بدهي خود به ديگران اعمال اقساط انجام داد. بدين صورت كه با مشخص نمودن نام شخص مبلغ كل را در فيلد مبلغ قسط و تعداد اقساطي كه شخص ميبايست پرداخت نمايد در فيلد تعداد قسط و زمان پرداخت قسط را در فيلد تاريخ اولين قسط قرار داده سيستم با توجه به تعداد قسط تعريف شده تاريخهاي پرداخت را با فاصله زماني يكماهه تنظيم مينمايد كه امكان تغيير تاريخ يا مبلغ قسط در سيستم وجود دارد و در همان صفحه اعمال اقساط، با زدن گزينه تنظيمات ميتوان مقدار سود متعلقه را بصورت ماهيانه يا ساليانه ، ميزان جريمه ديركرد ، يا معاف بودن از جريمه تا تعداد روز مشخص، و ... را محاسبه نمود و امكان تنظيم سيستم جهت محاسبه سود اقساط با توجه به راس مبلغ نيز وجود دارد كه قابل تنظيم ميباشد. ضمنا امكان چاپ دفترچه اقساط نيز در سيستم قرار داده شده است
حذف قسط
همانگونه كه مشخص است با مشخص نمدن قسطمربوطه و زدن كليد حذف ميتوان آنرا از سيستم حذف نمود
دريافت قسط
در اين منو بدون اينكه سند حسابداري ثبت شود و فقط جهت گزارشات در سيستم تاريخ وصول قسط ثبت ميگردد،براي مثال وقتي شخص پرداخت قسط را با چك انجام دهد با استفاده از اين منو مشخص ميكنيم قسط وصول شده تا ديگر در گزارشات اقساط وصول نشده آورده نشود و سپس از امور مالي اتوماتيك-دريافت از طرف حساب- ميتوانيم دريافتي چك را عمل كنيم
دريافت نقدي قسط
از اين قسمت فقط جهت اعلام وصول اقساطي كه بصورت نقدي وصول شده عمل ميكنيم و لازم بذكر است سند حسابداري عملكرد مذكور با صندوق اتومات ثبت ميگردد
اصلاح اعلام وصول
اگر قسطي اشتباها وصولي زده شد ميتوان از اينقسمت اصلاح نمود
مديريت برنامه
تنظيم برنامه : اين منو جهت تنظيم برنامه مي باشد كه اين تنظيمات آن در نحوه كاركرد برنامه بسيار مهم مي باشد ، با اجرا كردن تنظيم برنامه پنجره اي با نه قسمت با نام سيستم براي ما باز مي شود
انتخابهاتوضيحات انتهاي صفحه معين اشخاص :در بالاي اين قسمت مي توان متن توضيحاتي كه برنامه در زير صفحه معين اشخاص مي نويسد را تغيير داد
كليد فوري : اين گزينه براي رسيدن سريع به منوي دلخواه در نرم افزار تعبيه شده ، بدين صورت كه پس از اعمال گزينه كليد فوري بر روي هر يك از منوهاي برنامه كه بخواهد كليك كرده و در قسمت سمت راست در قسمت ( كليد فوري كليد None ,f1 ) كليد دلخواه را وارد نموده و بعد از اين عمل گزينه تائيد را كليك نموده و از پنجره مربوطه خارج مي شويد با اين عمل كليد فوري تعريف شده در برنامه ذخيره مي گردد ودرصورت تداخل با تعاريف برنامه پيغام مي دهد
اگر بخواهيم صفحه كليد در برنامه به محض ورود بصورت فارسي قرار بگيرد از گزينه اول استفادهمي كنيم
در صورتيكه بخواهيم در پرينت فاكتورها تعداد كالاي خدماتي با فاكتور اصلي جمع نشود بايد گزينه دوم را انتخاب نمائيم .يا گزينه كناري تعداد نمايش داده نشود
اگر بخواهيم در پرينت فاكتور جمع مبلغ خدماتي كه قبلاً تعريف شده ، با جمع مبلغ كل كالاها در فاكتور نبايد گزينه 4 را انتخاب نمائيم
جهت امكان استفاده از بار كدخوان از گزينه پنجم استفاده مي شود كه حتما بايد كالاراباباركدخوان انتخاب نمود . در صورت ورود كالا به صورت دستي بايد اين تيك را برداريم
اگر بخواهيم هنگام صدورفاكتوربه طور پيش فرض تعدادكالا 1 درنظرگرفته شود اين گزينه را انتخاب نموده وتعداد را نيز مي توان تغيير داد
جهت سرشكن نمودن هزينه ها مثل: عوارض آموزش و پرورش و... در ميانگين قيمت خريد بايد گزينه7 را انتخاب نمائيم
براي امكان ثبت هزينه در فاكتور خريددرهنگام صدور فاكتورپنجره اي باز مي شود كه فقط مي توان يك هزينه را اضافه نمود كه به قيمت فاكتوراضافه مي شود نيز اين گزينه را انتخاب مي نمائيم
اگر بخواهيم براي كارهاي خدماتي , گروه اصلي و فرعي تعريف كنيم از گزينه فوق مي توان استفاده كرد
اگر براي كالا مقدار حداقل و حداكثر تعريف كرده باشيم با انتخاب اين گزينه وقتي موجودي به تعداد حداقل رسيد به صورت اتوماتيك براي كالا سفارش خريد ثبت مي شود
در صورتيكه براي چك صادره قبلا شماره تعريف نكرده باشيم (درقسمت افتتاح حساب بانك) چك موردنظر پذيرفته نشود
امكان انتخاب توضيحات چند سطري به ازاي هر سطر فاكتور زير هر سطرودرج در انتهاي فاكتور وجود دارد
انتخابها2 : در قسمت بالاي اين پنجره مي توان گزينه چاپ فاكتور بصورت اتوماتيك بعد از عمليات ، را تيك زده و انتخاب نمائيم كه كدام يك از فاكتورهاي خريد ، پيش فاكتور ، فروش و... بعد از انجام عمليات و تاييد بصورت اتوماتيك پرينت گرفته شوند .
نحوه نمايش نام كالا در چاپ فاكتور:
در اين قسمت مي توانيم نحوه نمايش نام كالا در چاپ فاكتور را مشخص نمائيم كه مي توانيم يكي از چهارگزينه را مشخص نمائيم و به همان ترتيب نام كالا در فاكتور چاپ خواهد شده مثلادر صورت تيك زدن نام كالا در فاكتور تنها نام كالا چاپ مي شود و گروه اصلي و فرعي آن كالا را چاپ نمي نمايد . با انتخاب اخطار سقف اعتبارشخص اگرمانده بدهي بيش از حداعتبار شودبه طور اتوماتيك پيغام مي دهد
در آخرين بخش چهارگزينه وجود دارد كه درصورت تيك زدن گزينه اول در هر بار اجراي برنامه پنجره وصول سندبانكي را بصورت اتوماتيك نمايش مي دهد ، در صورتي كه بخواهيم هنگام اجراي برنامه موزيك نداشته باشيم گزينه سوم را از حالت انتخاب خارج ميكنيم، اگر گزينه چهار را انتخاب نمائيم در هر بار اجراي برنامه درصورت منفي بودن مقدار صندوق و يا بانك به ما هشدار ميدهد تا به آن رسيدگي نمائيم
انتخابها : در قسمت انتخاب نوع فعاليت در فاكتور3 گزينه به شرح زير وجود دارد
نمايش في ارزدر فاكتور" نسخه جامع"
نمايش واحد كالادر فاكتورهيچكدام ازموارد بالا نمايش داده نشود
در صورت انتخـاب گزينه اول ، پنجره اي نمايـان مي شود كه در آن مي توان فاكـتورهايي را كه مي خواهيم في كالا در آنها بر حسب ارز محاسبه شود انتخاب نمائيم . با اين عمل بعد از اول دوره در طول كار با برنامه در فاكتور مربوط قيمت كالا را براساس ارز وارد مي نمائيم و برنامه با توجه به قيمت روز ارز مبلغ ريالي آن را محاسبه مي نمايد
اگر گزينه دوم را تيك بزنيم در مقابل آن قسمتي نمايان مي گردد كه نحوه استفاده از واحد كالا در فاكتور را ميتوانيم انتخاب نمائيم اين قسمت داراي2 گزينه تعداد* واحد * في و تعداد * في ميباشد كه در برنامه بصورت پيش فرض دومي تيك خورده است بنابراين پس از وارد نمودن تعداد كالا در دفاتر ، تعداد كالا در قيمت يك كالا ضرب مي شود و نمايش داده مي شود اما اگر گزينه اول را انتخاب كنيم تعدادي را كه در فاكتور وارد مي كنيم در واحدي كه در فاكتور انتخاب مي نمائيم ضرب ميشود مثلا" اگر در يك كارتن 48 عدد است و تعداد اين كالا 2كارتن است و هرعدد كالاي داخل كارتن 10000 ريال ، قيمت كالا 10000*48 *2 در نظر گرفته مي شود . اما در زير اين گزينه ها 2 گزينه ديگر نيز وجود دارد كه بر حسب نياز مي توان هر يك را انتخاب نمود و تيك زد
امكان ثبت كد حسابداري طرف حساب , نسخه 21 به بالا
با تيك زدن اين گزينه هنگام معرفي طرف حساب مي توان طرف حساب را دركد 103 بدهكاران / بستانكاران ويا 401 بستانكاران معرفي نمود وياحتي طرف حسابها را مي توان در سطح معين ويا تفضيلي تعريف نمود كه درصورت انتخاب اين گزينه بهتراست كد 103 بدهكاران/بستانكاران را به نام بدهكاران اصلاح نماييم ودرگزارشات مي توان اين دو سرفصل را جداگانه از هم گزارش گرفت
درج شماره چك در توضيحات مراوده حساب , نسخه41
در بعد از اول دوره درصورتيكه در معاملات چكي را به فرد بدهيم و يا از فردي چكي را دريافت نمائيم بطور اتوماتيك شماره چك را در تو ضيحات براي ما ثبت مي نمايد
آخرين امكان اين منو انتخاب سال مالي جهت گزارشگيري بعد از بستن حسابها مي باشد
تنظيم فاكتور : در قسمت دريافت و پرداخت فاكتور اين پنجره ، دو ستون امكانات وجود دارد نحوه عملكرد آنها كه به شرح زيرمي باشندكه قبل از تغييردر هر دو مورد ستون گزينه هيچكدام به صورت پيش فرض انتخاب شده است و اين باعث مي گردد كه در طول برنامه پس از تاييد فاكتور ، پنجره امور مالي جهت تعيين نحوه تسويه فاكتور نمايان گردد يعني تعيين كنيم چه مقدار نقد است چه مقدار نسيه و تخفيف و … . در هر رديف در صورت انتخاب هر كدام از دو گزينه كل مبلغ فاكتور بسته به انتخاب نقد يا نسيه وارد مي شود و پنجره امور مالي ديگر ظاهر نمي شود و اين گزينه به منظور سرعت گرفتن عمليات فاكتور زدن افرادي است كه كل مبلغ فاكتور را اصولاً نقد و يا نسيه وارد مي نمايند در زير قسمت دريافت و پرداخت فاكتور متني با نام واسطه هاي فاكتور وجود دارد كه مي توانيم دو انتخاب در مورد نحوه استفاده از واسطه ها داشته باشيم كه به شرح زيرمي باشد
واسطه هاي فاكتورهنگام صدور فاكتور
مبلغ پورسانت بحساب واسطه منظور شودانتخاب بيش از يك واسطه براي هر فاكتوردر صورت انتخاب گزينه 1 مبلغ پورسانت فاكتور به حساب فردواسطه منظور مي گردد. سندخورده و فردواسطه بستانكار مي شود در صورتي كه تيك نزنيم سندي در اين مورد ثبت نشده و فرد از ما بستانكار نمي گردد و فقط جهت نمايش واسطه هر فاكتور ميباشد . در صورت انتخاب گزينه 2 در هنگام فاكتور زدن ( در فاكتورهايي كه اجازه انتخاب واسطه را داريم ) مي توانيم بيش از يك واسطه براي آن فاكتور معرفي نمائيم كه توضيح آن را در قسمت فاكتور به تفصيل ارائه خواهيم داد ( فقط اين نكته قابل ذكر است كه انتخاب واسطه را بعد از تاييد فاكتور در قسمت امور مالي انجاممي دهيم ) مبلغ فاكتور را مي توان تا مقدارموردنظرگردنمودكه براي اين كار مي بايست دركادر موردنظر تعداد ارقام را نوشته واين مبلغ به تخفيف اضافه مي شود
ورود دستي شماره فاكتور فروش : با انتخاب اين گزينه و تاييد با كليد f2 در هنگام صدور فاكتور مي توان براي فاكتور شماره دستي وارد نمود . از اين جهت كه در نرم افزار هلوي شبكه ، امكان دارد براي هر Client يك دسته فاكتور جداگانه در نظر گرفته شود وهر Client بخواهد فاكتورها را جداگانه و به طور هم زمان ثبت نمايد . در صورت عدم انتخاب ، شماره فاكتور به طور پيش فرض از يك شروع شده و اگر چند Client به طور همزمان فاكتور صادر نمايند ، هر كدام كه زودتر فاكتور را تاييد نمايند ، اولين شماره فاكتور به آن اختصاص داده مي شود
ورود دستي شماره پيش فاكتور : با انتخاب اين گزينه و تاييد با كليد f2 در هنگام صدورپيش فاكتور مي توان براي پيش فاكتور شماره دستي وارد نمود . از اين جهت كه در نرم افزار هلوي شبكه ، امكان دارد براي هر Client يك دسته پيش فاكتور جداگانه در نظر گرفته شود وهر Client بخواهد پيش فاكتورها را جداگانه و به طور هم زمان ثبت نمايد . در صورت عدم انتخاب ، شماره پيش فاكتور به طور پيش فرض از يك شروع شده و اگر چند Client به طور همزمان پيش فاكتور صادر نمايند ، هر كدام كه زودتر پيش فاكتور را تاييد نمايند ، اولين شماره پيش فاكتور به آن اختصاص داده مي شود
استفاده از درصد فاكتور
كه ابتدا در صورتي كه بخواهيم در صد اعمال شود بايد گزينه استفاده از درصد در فاكتور را تيك بزنيم سپس هر كدام از گزينه هاي فاكتور خريد و فاكتور فروش را كه مي خواهيم در صدها در آنها لحاظ شود را انتخاب مي كنيم و در آخر هر يك از 3 گزينه انتخاب درصدها را كه نياز داريم تيك ميزنيم و درصد آنها رانيز مشخص مينمائيم كه اين مبلغ محاسبه شده جدا از مبلغ فاكتورمي باشد و در آخر به آن اضافه مي گردد
با انتخاب گزينه هاي مربع شكل مي توان عنوان عوارض ها رااصلاح نمود ويا حتي تعداد درصد ها را تغييرداد
حتي درصدها را مي توان انتخاب نمود كه بعداز تخفيف محاسبه گرددويا به طرف حساب وابسته باشد
فاكتور : در پيش فاكتور مي توان مدت زماني را تعريف كنيم كه ميخواهيم بعد از سپري شدن آن مدت پيش فاكتورها حذف شوند يعني پيش فاكتور را در اين مدتي كه مشخص كرده ايم نگهداري مي كند و بعد از اين مدت كه به روز مي باشد پيش فاكتور را حذف مي نمائيم ، بايد توجه داشت كه قبل از اينكه ما اين مدت را به روز وارد نمائيم عدد صفر در اين مكان قرار دارد و عدد صفر همانطور كه در مقابل آن توضيح داده شده است بدان معني است كه پيش فاكتور ها بصورت خودكار حذف نشوند
ـ درصورت انتخاب اين گزينه مي توان در فاكتور از ستون توضيحات استفاده نمود
ـ در صورت انتخاب قيمت فروش از فاكتور قبلي ثبت مي شود
ـ در فاكتور بتوان فروش منفي انجام داد
ـ عدم تكرار كالا در فاكتور
ـ در فاكتور نام كالا برحسب يك گروه اصلي خاص نمايش داده شود
ـ در فاكتور نام كالاي يك گروه اصلي خاص نمايش داده نشود
ـ بعد از تاييد فاكتور سطرهاي آن حذف نشود
در صورت انتخاب گزينه اول هنگام صدور فاكتور در صورتي كه توضيحاتي براي كالا وارد كرده باشيم در قسمت توضيحات فاكتور قرار مي گيردوستون توضيحات فعال مي شود گزينه دوم قيمت فروش يك كالا را به صورت اتوماتيك از آخرين قيمت فروش آن كالا پيدا نموده و در جاي خود قرار مي دهد كه قابل تغيير نيز مي باشد ، گزينه سوم همانطور كه ميدانيم در هنگام فاكتور فروش اماني ، ضايعات ، برگشت از خريد ، در صورتي كه از يك كالا موجود نداشته باشيم نام آن كالا نمايش داده نمي شود اما اگر اين گزينه را تيك بزنيم مي توانيم كالايي كه موجودي نداريم را در فاكتور وارد نموده و به تعداد دلخواه بفروشيم و يا فاكتور ضايعات بزنيم ،كه اگر از اين گزينه استفاده نمائيم سود ما اشتباه خواهد بود گزينه چهارم ، ما در فاكتور ميتوانيم يك كالا را چند بار به تعداد دلخواه در سطرهاي مختلف وارد نمائيم اما اگر اين گزينه را انتخاب كنيم نرم افزار سطرهاي تكراري را حذف مي نمايد و پيغام مي دهد كه فاكتور را كنترل نمائيد كه در آن صورت مي توانيم تعداد را در همان يك سطر وارد نمائيم ، گزينه 5 و 6 از اين دو گزينه مي توانيم تنها يكي را انتخاب كنيم كه در آن صورت قبل از فاكتور زدن نام يك گروه اصلي را از ما مي پرسد و بسته به انتخاب گزينه 5 يا 6 فقط كالاهاي آن گروه را نشان ميدهد و يا همه كالا به جز كالاهاي آن گروه اصلي را نشان مي دهد گزينه هفتم در صورت انتخاب گزينه 7 پس از هر بار فاكتور زدن سطرهاي آن حذف نمي شود و دفعه بعد كه مي خواهيم فاكتور بزنيم همان كالا ها را براي مي آورد كه مي توانيم كالاهايي به آن اضافه و يا از آن كم نمائيم و سپس تاييد كنيم
در زير اين قسمت 2 گزينه در كنار هم وجود دارد كه در قسمت چپ ميتوانيم مسير پيش فرض ذخيره و بازيابي اطلاعات را تغيير دهيم تا بصورت خودكاردر آن مسير براي ما پشتيبان گرفته شود ،كه با زدن كليد كنار آن ميتوانيم مسير ذخيره و بازيابي اطلاعات را مشخص نماييم
نمايش شماره ثابت اسناد : در صورت انتخاب اين گزينه هر گاه كه نرم افزار سندي را ثبت مي كند شماره ثابت سند بعد از شماره ثابت آخرين سندي است كه تا امروز ثبـت نموده ايم اگر اين گزينه تيـك نخورد شماره سنـدي كه به تاريخ گذشتـه وارد
مي شود امكان دارد اعشار بخورد ، يعني اگر بعد از آن تاريخي كه مي خواهيم سند بزنيم سندي باشد شماره سند ما بين شماره دو سند بصورت اعشار مي خورد
كالا
مشخصات كالا
جستجو نام كالا بصورت پيش فرض بر اساس كلمه خاص باشد
توضيح كامل در مورد اين منو در قسمت فاكتور زدن داده خواهد شد فقط اين نكته قابل ذكر است كه در انتخاب كالاها مي توانيم كلمه اي را تايپ نمائيم و با زدن اينتر فقط ليست كالاهايي را داشته باشيم كه شامل آن كلمه هستند
جستجوي نام كالا در فاكتور بر اساس گروه فرعي
كه با تيك زدن اين گزينه ، در هنگام جستجو كالا در فاكتور، هرحرفي را كه تايپ نمائيم جهت جستجوي گروه فرعي بكار گرفته مي شودو در زير آن نام كالاهاي آن گروه فرعي نشان داده مي شود مي دهد . تركيب حروف فارسي و لاتين به روش قديم انجام گيرد
در قسمت وسط اين پنجره امكان تغيير عناوين مربوط به مشخصات كالا مطابق شغل كاربر وجود دارد
( نام كالا , گروه اصلي , گروه فرعي , سازنده ,تاريخ , تعداد كالا , مكان كالا , مدل كالاومشخصات فني 1 تا 6 ) مثلا" مي توان بجاي گروه اصلي عبارت نام انبار ، را وارد نمود تا از اين به بعد در برنامه به جاي كلمه گروه اصلي ، انبار نشان داده شود فقط بايد توجه داشت كه نوع اين عنوانها نبايد عوض شود يعني نوع تاريخ(…/…/… ) نميتواند بصورت متني تغيير يابد و بايد هميشه بصورت تاريخ باشد در زير اين قسمت كليدي با نام پيش فرض قراردارد كه با زدن آن در صورتيكه عنوانهاي بالارا تغيير داده باشيم نام آنها را به حالت پيش فرض بر مي گرداند
در زير اين دو منو قسمتي وجود دارد كه مي توانيم توسط يكي از چهار گزينه آن را انتخاب نمود نحوه نمايش نام كالا در فاكتور را انتخاب نمائيم
ــ گروه اصلي + گروه فرعي + نام كالا
ــ گروه فرعي + نام كالا
ــ نام كالا
ــ گروه اصلي + نام كالا
كه در صورت انتخاب هر يك از اين گزينه ها فقط به اين صورت به ما نشان داده ميشود و در هنگام چاپ فاكتور بصورتي كه در قسمت چاپ مشخص نموده ايم نشان داده ميشود . ( پرينت گرفته مي شود )
مي توان انتخاب نمود كه مدت تسويه هركالا مجزا باشد
مشخصات : در اين پنجره مي توانيم اطلاعات شخصي خود را در قسمت نام ، نام مستعار ، كد اقتصادي ، تلفن ، نمابر ، آدرس وتلفن همراه وارد نمائيم ونيز مي توان اين مشخصات را اعلام كرد كه در رسيد امور مالي ثبت گرددومي توان عناوين واسطه و انتهاي اسنادرا تغيير داد
درتعريف كد حساب بعد از انتخاب گزينه ثبت كد طرف حساب مي توان تعريف نمود كه هر طرف حساب دركدام سطح معين يا تفضيلي تعريف شود
كاربر : در اين منو شما مي توانيد براي برنامه خود كلمه رمز گذارده تا هنگام اجراي برنامه يا وارد نمودن رمز و كلمه عبور مورد نظرتان وارد برنامه گردد . بدين صورت كه تيك گزينه كلمه رمز داشتن برنامه درهنگام استفاده انتخاب نموده سپس با كليد مديريت فرمها پيغام براي تهيه كپي پشتيبان دريافت و با تائيد كردن اين پنجره وارد منوي سطح دسترسي مي شويد در اين گزينه نام كاربر را مدير و كلمه رمز را علامت ستاره مي بيند كه همان عدد 1 مي باشد البته ناگفته نماند كه اين نام كاربر و كلمه رمز بطور پيش فرض تعريف شده و ( اجازه ورود به تمام منوها ) را دارد مي توانيد از اين گزينه كاربر جديد تعريف يا اصلاح و يا حذف نمائيد
باكليدكاربرجديد , پنجره معرفي كاربرباز شده و مي توان نام كاربر وكد جديد را تعريف كرد كه جهت اطمينان مجددا كد كاربر را سؤال مي كند
تذكر : براي كلمه عبور هرگز فراموش نگردد كه از چه كليد هايي استفاده مي كنيد . سپس مي توانيد براي كاربر خود سطح دسترسي تعريف نمائيد و مشخص كنيد كه اين كاربر اجازه دستيابي به چه قسمتهايي از برنامه را دارد.بدين صورت كه پس از انتخاب كاربر تيك گزينه Supervisor اختيار تام را براي آن كاربر برداشته ، گزينه تعيين سطح دسترسي فعال خواهد شد . اگر در سمت چپ هر يك از موارد را انتخاب نمائيد و تيك اجازه دسترسي يا كليد f1 را بزنيد آن موارد براي ايشان غير فعال مي گردد كادر اجازه دسترسي خالي مي شود
تذكر : پس از مشخص نمودن سطح دسترسي كاربر، حتماً بر روي آيتم تائيد سطح دسترسي كليك نمائيد تا موارد در برنامه ذخيره گرددوسپس تاييد مي نمايد
در پائين اين قسمت گزينه هاي تحت عنوان عمليات بستن حسابها وجود دارد كه قبلاً از اول دوره غير فعال مي باشد ، كه بعداً توضيحات كامل در مورد آن داده مي شود
تنظيم تاريخ
با اجرا كردن اين منويك پيغام هشدار داده ميشود كه با تاييد آنميتوانيم تاريخ دستگاه را تغيير دهيم
تنظيم نمونه فاكتور
بااجراي اين منو پنجره اي باز ميشود كه ميتواندو نمونه فاكتور چاپي تغييراتي ارائهداد شامل بخشهاي زير ميباشد
از گزينه هاي بالاي پنجره هركدامرا كه انتخاب نمائيم در هنگام چاپفاكتور،چاپ مي گردد و آنهايي كه شاملبخشي هستند كه مي توان تغييرات را در آنها اعمالنمود ، در صورت تغييردر فاكتور منظورمي شوند. به عنوان مثال : اگردر مقابل سرتيترچيزي را تايپ نمائم به عنوان سرتيتردر فاكتور چاپ ميشود
تنظيم كاغذ و قلم
اينمنو جهت تنظيمات پرينتر و كاغذ مي باشد كهتغيير دادن آن نياز به تخصص در اين امردارد
تنظيم سند بانكي
اين منو جهت تنظيم پرينت مشخصات چك برروي برگ چك ميباشد كه به اين منظور مي توانيم در بالاي پنجره در قسمت انتخاب نوشته متن مورد نظر را انتخاب Arrowkey داد و با كليد هاي فوري Shift + Arrowkeyو Ctrl + F مكان ، طول و عرض و يا فونت نوشته ها را تغيير داد يا اصلاح نمود
سابقه مشتري
اين منو در صورتي فعال است كه فرم فاكتور باز بوده و بخواهيم استعلامي از آخرين قيمت خريد شخصي را كه مي خواهيم فاكتور بزنيم داشته باشيم كه كليد فوري آن روي فاكتور ALT + f8 مي باشد
اين منو در صورتي فعال مي شود كه در فاكتورهاي خريد و يا فروش ALT + f6 را براي ذخيره نمودن قيمت همكار و قيمت كالا زده باشيم تا بعدا بتوانيم با ALT + f8 و ALT + f9 اين سوابق را باز خواني نماييم
سابقه كالا
اين منو در صورتي فعال است كه فرم فاكتور باز بوده و بخواهيم استعلامي از آخرين كالاي خريداري شده و يا فروش رفته به شخص و يا كالايي كه در حال فروش آن هستيم , داشته باشيم و كليد فوري آن ALT + f9 مي باشد
اين منو در صورتي فعال مي شود كه در فاكتورهاي خريد و يا فروش ALT + f6 را براي ذخيره نمودن قيمت همكار و قيمت كالا زده باشيم تا بعدا بتوانيم با ALT + f8 و ALT + f9 اين سوابق را باز خواني نماييم
نمايش قيمت كالاي خاص
اين منو براي نمايش سابقه كالاي خاص به شخصخاص مي باشد و داراي قسمتهاي تاريخ ـ قيمت ـ تعداد ـ نام كالا ـ نام شخص ميباشد
نمايش قيمت شخص خاص
اين منو براي نمايش خريد يا فروش شخص خاص ازكالاي خاص مي باشد وداراي قسمت هاي تاريخ ـ قيمت ـ تعداد ـ نام كالا نام شخص ميباشد
كنترل انبار
با اجراي كردن اين منو فرمي باز مي گرددكه بايد ابتدا تاريخ را تائيد نمود سپس قسمت اصلي فرم فعال مي گردد كه در قسمت نام كالا ( يا كد كالا ) با زدن يك كليد ( حرف يا عدد ) فرم جستجو باز مي شود و مي توان كالا انتخاب نمود كه بصورت اتوماتيك موجودي را در ستون آخري قرار ميدهد ، حال ميتوان كالاي انتخاب شده را شمارش نمائيم ودر ستون شمارش 1 وارد نمائيم كه ممكن است اين عدد با موجودي تفاوت داشته باشد ، اما 2كليد در بالاي اين پنجره قرار دارد اول كليد نمايش ليست شمارش شده كه ليست را در صفحه آ4 نمايش ميدهد و درآخر آن ليست جمع ستونهاي شماره1 و شماره 2 و شماره 3 و موجودي را هم درزير هر يك نمايش ميدهد كه از اين گزارش مي توان پرينت گرفت .كليد دوم كليد حذف كل ليست شمارش شده كه ابتدا پيغام مي دهد كه در صورت تاييد آن كل ليست حذف خواهد شد اما با زدن كليد سمت راست موس درقسمت اصلي اين فرم پنجره اي باز ميشود كه يك سري منو در داخل آن قرار دارد كه در زير آنها را نام برده و توضيح خواهيم داد . جستجو بر اساس نام كالا يا كد كالا كه هر كدام را انتخاب كنيم در صفحه جستجو بر اساس آن جستجو انجام مي شود و در زيرمي توانيم شمارش 1يا شمارش 2 و يا شمارش 3 را انتخاب نماييم كه با اين كارمي توان تا سه بار انبار خود را شمارش نمائيم تا امكان اشتباه را كاهش دهيم لازم به ذكر است كه در زير آن دوگزينه جهت حذف يك سطر و يا كل سطر ها وجود دارد
انتهاي عمليات
با اجراي اين گزينه پنجره اي باز مي شود كهداراي 3 گزينه ميباشد كه با اجرا هركدام از اين 3 گزينه آن شمارششمارش اصليتلقي مي شود و موجودي انباربا آن مقايسه مي شود و پس از تاييد آن پنجرهبسته ميشود
نمايش مغايرتها
با اجراي اينگزينه پنجره اي باز مي شود كه آن سطرهايي راكه موجودي كالاي آن با مقدار شمارش شدهتفاوت دارد را نشان مي دهد
نمونه نرم افزار 1
با فعال نمودن اين منو پرينت فاكتور به صورتطراحي شده خود شركت چاپ خواهد شد
نمونه نرم افزار 2
با فعال نمودن اين منو پرينت فاكتور به صورترسمي چاپ خواهد شد
عودت از به حساب خواباندن
از طريق اين منوميتوانيم چكي را كه به يكي از حسابهاي بانكيخود خوابانده ايم و هنوز وصول نشده رابه ليست چكهايمان برگردانيم درقسمت انتخابنام بانك يكي از حسابهاي بانكي خود راانتخاب مي كنيم در زير آن چكهايي را كه به آنحساب خوابانده ايم و هنوز وصول نشدهرا نمايش داده كه هر چكي را كه بخواهيم عودتدهيم را در ستـون آخري انتخـاب مينـماييم
تيك مي زنيم و در نهايت با زدنكليد تاييد چكهاي انتخاب شده به ليست چكهاييكه به حساب خوابانده خارج مي شود درقسمت جستجو بر اساس تاريخ هرتاريخي را كهوارد كنيم و تاييد نماييماينترنمايشگر درليست چكها بر روي اولين چك با اين تاريخ ميرود كه از اين طريق مي توانيم در ليستچك ها بر اساس تاريخ جستجو كرد و چك موردنظرخود را بيابيم كليد جمع انتخاب شده بهاين سمنظور در اين صفحه قرار داده شده است كهاگر پس از انتخاب چكهايمان بخواهيمبدانيم چند چك را انتخاب كرده ايم و جمع مبلغآنها چقدر است با زدن اين كليد ميتوانيم اين كار را انجام دهيم كه دركنار اينكليد جمع تعداد و جمع مبلغ آنها رانمايش مي دهد
اصلاح مشخصات و حذف
از طريق اين منو ميتوانيم چكهايي را كهميخواهيم مشخصات آنها را اصلاح نماييم و يا حذف كنيم انتخاب نموده و اين عمليات ذيلرا انجام ميدهيم با اجرا كردن اين منو صفحه اي باز مي شود كه بايد چك مورد نظر راانتخاب نموده كه پس از انتخاب و زدن كليد تاييد آن چك را به همراه مشخصات آن نمايشميدهد لذا كه ميتوان مشخصات آن را تغيير دهيم و اصلاح كنيم و يا درصورت تمايل چك راحذف كنيم ذكر اين نكته حائز اهميت است در اصلاح مشخصات چك نام طرف حساب پرداختكننده يا دريافت كننده چك را نمي توان اصلاح نمود و درصورتيكه بخواهيم اين كار راانجام دهيم بايد چك را حذف نموده و دوباره صادر نماييم
نحوه انتخاب چك مورد نظر
ابتدا در بالاي صفحه يكي از دوگزينه انتخاب چكهاي پرداختي و انتخاب چكهاي دريافتي را انتخاب سپس درقسمت زيرآن يكي ازچهار گزينه را انتخاب مي كنيم .
نمايش كل چكها :درصورت انتخاب تمامي چكها دريافتي يا پرداختي نمايش داده خواهد شد .
نام طرف حساب: در صورت انتخاب و مشخص كردن نام طرف حساب فقط چكهاي مربوط به آن مشخص نمايش داده مي شود .
شماره چك : در صورت انتخاب بايد شماره اي را هم در مقابل آن وارد نماييم كه فقط آن چك نمايش داده مي شود .
پشت نمره : در صورت انتخاب و وارد كردن پشت نمره اسناد مربوطه نمايش داده مي شود بايد مد نظر داشت اولا ًدر چكهاي پرداختي گزينه پشت نمره غيرفعال مي باشد و ثانياً حتماً بايد بر روي چك مد نظردو بار با موس كليك كنيم و ياكليد Space را بزنيم تا چك مورد نظر انتخاب شود ( در صورت انتخاب چك در ستون آخر مشخصات كلمه بله نوشته شود ) و در نهايت با زدن كليد تاييد چك مورد نظر نمايش داده مي شود .كه مي توانيم مشخصات آنرا اصلاح نماييم كه براي اصلاح كردن ابتدا تغييرات خودرا مشخصات انجام داده سپس با اعمال كليد تاييد ميتوانيم تغييرات خود را اعمال نماييم لازم به ذكر است كه در اين صفحه كليد حذف هم و جود دارد كه در صورت كليك كردن بر روي آن و تاييد آن چك حذف مي شود
عودت از حالت وصول
طرز كار اين منو كاملاً مشابه منوي قبلي ميباشد فقط بعد از انتخاب چكهايمان و اعمال كليد تاييد اين چك از حالت وصول عودت دادهمي شود و به ليست چك هاي به حساب خوابانده شده يا چكهاي موجود كه هنوز به حسابنخوابانده ايم اضافه مي شود
عودت از حالت برگشتي
اين منو مخصوص چكهايي مي باشد كه برگشت دادهشده و بايد عكس اين عمل انجام پذيرد با كليك نمودن روي اين رديف چك و تاييد كردناين چك از حالت برگشتي عودت داده مي شود
فاكتورها واسناد
ابتدا پنجره اي باز مي شود كه بايد شمارهفاكتور يا شماره سند خود را وارد نماييم كه در اين پنجره دوگزينه وجود دارد اوليبراي انتخاب شماره فاكتور و دومي انتخاب شماره سند ميباشد كه درصورت انتخاب شمارهفاكتور بايد نوع فاكتور را هم درمقابل آن مشخص كنيم كه فاكتور خريد يا فروش و .… است كه پس از انتخاب فاكتور يا سند مورد نظر و با زدن كليد تاييد آن سند يا فاكتوربه همراه مشخصات آن ها نمايش داده مي شود در صورتي كه سند نمايش داده شده،سندي باشدكه دستي زده باشيم پس از نمايش دو كليد در زير آن قراردارد كه يكي كليد حذف سند كهپس از كليك كردن بر روي آن و تاييد آن سند حذف ميشود و ديگري كليد اصلاح سند كه پساز انجام اصلاحات و زدن اين كليد اين اصلاحات انجام مي شود كه در صورت اصلاحتاريخ ممكن است شماره سند تغيير پيدا كند ودر صورتي كه سند نمايشي فاكتور ( خريديا فروش و يا… ) باشد دوكليد حذف و اصلاح وجود دارد با زدن كليد حذف پنجره اي بازميشود كه شامل سه كليد حذف و نمايش و حذف و انصراف مي باشد كه با زدن كليد حذف ونمايش آن فاكتور حذف مي شود اما بعد از حذف نمايش داده مي شود كه مي توانيم بعد ازانجام تغييرات آن فاكتور را دوباره صادر نماييم (كه جهت تغييرنام طرف حساب حتماًبايد به اين طريق عمل نماييم ) با زدن كليد حذف فاكتور حذف خواهد شد و با زدن كليدانصراف مي توان از حذف فاكتور جلو گيري كردو بازدن كليد اصلاح فاكتورنمايش دادهميشود كه غير از نام طرف حساب ديگر مشخصات آنرا مي توانيم تغيير دهيم و كليد تاييدرا بزنيم تا اصلاحات انجام شود
كالاي اوليه انبار
با اين منو مي توانيم كالاي اوليه را از نظر تعدادي و ريالي اصلاح نماييم با كليد افزودن كالاي اوليه جديد مي توانيم يك كالاي جديد در گروه فرعي كه انتخاب شده است ايجاد كرد پس ازكليك كردن برروي اين كليد پنجره اي باز مي شود كه با وارد كردن نام آن كالا و تاييد كردن آن اين كالا به ليست كالاهاي آن گروه فرعي اضافه مي شود ( بعدا در قسمت ورود اطلا عات ، كالا ، معرفي كالا ميتوانيم آن كالا را انتخاب و ديگر مشخصات آنرا وارد نمود) كليد بعدي كه مي خواهيم عملكرد آن را توضيح دهيم كليد جستجو ميباشد كه با كليك كردن برروي آن صفحه جستجوي كالا باز ميشود كه مي توانيم كالاي خود را بر حسب عنوان يا كد ( كه با زدن كليد f5 مي توان شرط جستجو را انتخاب كرد كه بر حسب نام باشد يا كد ) جستجو كنيم و پس از تاييد آن بصورت اتوماتيك در سه قسمت گروه اصلي و گروه فرعي و نام كالا به صورت اتوماتيك اطلاعات راجع به اين كالاي انتخابي قرار مي گيرد كليد اصلاح مقدار اوليه كالا براي اصلاح كردن مقدار اوليه كالا و قيمت ميانگين خريد آن كالا ميباشدكه پس ازكليك كردن برروي آن پنجره اي بازميشود كه مقدار موجودي اوليه كالا و مقدار موجودي فعلي كالا و قيمت ميانگين خريد كالا را نشان مي دهد و در زير آن به منظور اصلاح مقدار اوليه و اصلاح قيمت ميانگين كالا دو پنجره كوچك وجود دارد كه ميتوانيم موجودي و قيمت ميانگين صحيح اول دوره را وارد نماييم تا اين اصلاحات انجام پذيرد لازم به ذكر است در صورتيكه اين كالا را در طول دوره خريد و فروش كرده باشيم ممكن است با اصلاح قيمت كالا ، ميانگين مي گيرد كليد اصلاح ليست كالاها كه به منظور اصلاح ليستي كالاهاي موجود دريك گروه فرعي ميباشد كه درپنجره اي كه به همين منظور باز ميشود كالاهاي درون آن گروه فرعي را به همراه موجودي و قيمت ميانگين فعلي نمايش مي دهد و دركنار آن دو ستون جهت وارد نمودن موجودي اوليه صحيح وجود دارد كه مي توانيم از اين طريق اصلاحات خود را انجام دهيم و با زدن كليد تاييد آنها را ذخيره نماييم كليد خروج نيز براي بستن اين پنجره مي باشد .
اشخاص اول دوره
پس از كليك كردن بر روي اين كليددر پنجره اي كوچك اطلاعات شخصي آن طرف حساب كه شامل ( نام ، كد ، تلفن ، كد سرفصل حسابداري ، آدرس ، حد اعتبار ، جمع مانده ارزي ، جمع چكهاي دريافتي و جمـع چكـهاي پـرداختي مـي باشد و در نهايـت جمع بـدهكاري( مانده حساب ) آن شخص را نمايش مي دهد كليد طرف حساب باز ميشود براي معرفي طرف حساب جديد معرفي نماييم و سپس تراز نسيه اول دوره براي اين شخص وارد كرده ايم را نمايش مي دهد كه مي توانيم اصلاح نماييم و با زدن كليد اصلاح ، اصلاحات خود را اعمال نماييم
سندبانكي داده شده
با اجرا كردن اين منو پنجره ورود ليستاسناد بانكي داده شده باز ميشود كه ما ميتوانيم چكهايي را كه فراموش كرده ايم دراول دوره وارد نماييم را وارد نماييم كه به همان ترتيبي كه در اول دوره توضيح دادهشد بايد عمل كنيم
سند بانكي دريافت شده
مشابه منوي قبلي مي باشد و ميتوانيم چكهايدريافتي اول دوره كه فراموش كرده ايم وارد كنيم را معرفي نماييم
موجودي بانك و صندوق
اين منو موجودي بانك ها و صندوق ها را كه دراول دوره وارد نموده ايم را در ليستي به ما نشان مي دهد كه مي توانيم اصلاح نماييمو با زدن كليد تاييد ، اصلاحات خود را تاييد كنيم و يا با زدن كليد انصراف از پنجرهبدون انجام تغييرات خارج شويم
اصلاح تاريخ سند افتتاحيه
اين منو در پنجره اي تاريخ سند افتتاحيه رانمايش مي دهد كه مي توانيم آنرا تغيير دهيم و تاييد كنيم كه اين تاريخ بايد حتماقبل از تاريخ قبلي باشد وگرنه تغييرات انجام نمي شود . چون نمي توان قبل از تاريخسند افتتاحيه سند ثبت كرد
حواله بين انبار
پس از كليك كردن برروي اين پنجره اي بازميشود كه بايد ابتدا حواله خود را معرفي نماييم و با زدن كليد فلش كنار تاريخ وشماره حوالهمي توانيم حواله خود را بر حسب تاريخ و شماره جستجو كنيم و انتخابنماييم و سپس با زدن كليد اصلاح فرم صدور حواله باز ميشود و اين حواله بين انبارما نمايش داده مي شود كه ميتوانيم با انجام اصلاحات و زدن كليد اصلاح اصلاحات خودرا در حواله انجام دهيم و يا با زدن كليد حذف و تاييد فرم آن حواله انتخابي را حذفنماييم
توليد
پس از اجرا كردن اين منو فرمي باز مي شود وتوليداتي را كه ما تا كنون انجام داده ايم و ثبت كرده ايم را نشان مي دهد كه دراين فرم براي هر توليد كد و تاريخ و نام و تعداد محصول توليدي را نمايش ميدهد كه مي توانيم توليدي را كه ميخواهيم اصلاح كنيم و يا در صورت تمايل حذف نماييمسپس كليد تاييد را بزنيم تا فرم توليد باز شود و اين توليد در آن فرم نمايش دادهميشودكه ميتوانيم تغييرات خودرا انجام دهيم و با زدن كليد تاييد آن اصلاحات راذخيره نماييم و يا از همان ابتدا پس از انتخاب توليد مورد نظر و زدن كليد حذفميتوانيم توليد انتخاب شده را حذف كنيم
مرتب سازي
اين منو براي مرتب كردن سندها ميباشد كه اگرسندهاي مميز دار( سندي كه تاريخ گذشته بزنيم اگر بعد از آن تاريخ سند داشتهباشيم اين سند مميز دار ميخورد ) داشته باشيم اسناد ما را انتقال ميدهد به جلومثلاً شماره سند 1/99 به 100و سند شماره 100به101 و بههمين ترتيب تا سند آخراسناد را مرتب ميكند با اجرا كردن اين منو پنجره اي باز ميشودكه شامل2 گزينه ميباشد گزينه اول كه بايد تاريخ مورد نظر را وارد كنيم كه سندهاي تاآن تاريخ را مرتب سازي مي كند . گزينه دوم كه بايد شماره سند مورد نظر را واردنماييم كه فقط سندهاي تا آن شماره را مرتب ميكند پس با زدن كليد مرتب سازي اسناد ،اسناد مرتب مي شود
حواله بين انبارها
اينمنو جهت تهيه گزارش از حواله بين انبارها ميباشد كه طرز كارآن مشابه ديگر منوهايگزارشگيري ميباشد و فقط بايد شرط يا شرطهايمورد نظر را مشخص نماييم و با انجامكليد تهيه گزارش ، گزارش را مشاهدهنماييم
توليد محصول
اين منو نيز مشابه منويقبلي مي باشد و فقط بايد شرط ( يا شرطهاي ) را مشخص نماييم و كليد تهيه گزارش اعمالنمائيم
اقساط
اين منوي ليست اشخاصي كه اقساط براي آنها تعيين شده را نمايش ميدهدكه شامل تاريخ پرداخت قسط ، شماره قسط ، مبلغ قسط ، تاريخ تسويه ،و وضعيت قسط مي باشد
حقوق ودستمزد
با انتخاب اين گزينه مي توان گزارشات حقوقدستمزد را كه شامل 5 بخش مي باشد كه مي توان در قسمت بالاي اين گزارش تاريخ راانتخاب نمود
صدور فيش حقوقي:
با انتخاب اين گزينه پنجره انتخاب باز ميشود كه مي توان فيش حقوقي مربوط به ماه مورد نظر را انتخاب كرده و در حد يك فيشحقوقي ساده گزارش گرفت
تهيه ليست بيمه:
با انتخاب اين گزينه پنجره انتخاب باز ميشود كه مي توان ليست بيمه مربوط به كاركنان در ماه موردنظررا مشاهده نمود ودر قسمتمبلغ بيمه فقط مقدار بيمه سهم كارگر نمايش داده مي شود
ليست كسر و اضافهكار و مرخصي :
با انتخاب اين گزينه پنجرهانتخاب باز مي شود كه مي توان اضافه كار و كسر كار و مرخصي تمام پرسنل رامشخصكرد
ليست كسر و اضافهكار شخص خاص:
با انتخاب اين گزينه پنجرهانتخاب باز مي شود كه مي توان نام طرف حساب را نيز انتخاب كرده و سپس گزارش مربوطبه طرف حساب انتخاب شده را نمايش مي دهد
ليست مرخصي افراد :
با انتخاب اين گزينه پنجره انتخاب باز ميشود كه مي توان ليست مرخصي تمام پرسنل را مشاهده نمود
راهنماي فارسي نمودن ويندوز و تنظيمات مربوطه
ابتدا سي دي را داخل سي دي گردان قرار داده Set up اجرا شود روي گزينه فارسي نمودن ويندوز كليك كرده و نسبت به ويندوز سيستم يكي از انواع ويندوز را انتخاب كرده تا برنامه فارسي ساز نصب گردد سپس سيستم را مجدد راه اندازي كنيد
اگر ويندوز سيستم شما xp و يا 2000 مي باشد بايد مراحل زير را نيز انجام دهيد
وارد گزينه كنترل پنل شده و گزينه Regional and Language Option را انتخاب نمائيد
از ليست انتخابي بايد گزينه فارسي انتخاب شود اگر فارسي جزو ليست نبود بايد به صفحه بعدي(Language) مراجعه نمود و هردو Check Mark مربوطه را مانند شكل زير انتخاب و كليد Apply را فشاردهيد
سپس مجدداٌ به صفحه RegionalOption برگشته و فارسي را انتخاب كنيد
حال قسمت Advanced را نيز انتخاب نموده و از ليست نمايش داده شده زبان فارسي را همانند شكل زير انتخاب مي نماييم
همچنين بايد باتوجه به شكل زير روي گزينه Customize كليك كرده تا تنظيمات ديگر سيستم نيز انجام شود البته اين گزينه بر روي ويندوزxpموجود ميباشد و در ساير ويندوزها در صفحات بعدي Regional ميتوانيم اين تنظيمات را انجام دهيد
راهنماي نصب پرينتر
مراحل نصب پرينتر: براي نصب پرينتر در محيط ويندوز ابتدا وارد قسمت printersشده و مراحل ذيل را دنبال مي كنيم ممكـن است در هنگام تعريف پرينتر سي دي ويندوز از شما درخواست شود كه در ايـن حالـت سي دي ويندوز نصب شده روي دستگاه خود را داخل سي دي رام قرار داده و مسير آنرا مشخص نمائيد
اگر ويندوز سيستم شما ويندوز 95, 98و يا ملنيوم مي باشد براي تنظيم سيستم وارد گزينه كنترل پنل شده سپس RegionalOption را اجرا كنيد
نحوه استفاده از مرورگر
صفحه نمايش راهنماي نرم افزار هلو شامل سه قسمت مي باشد . قسمت بالا شامل دكمه هاي زيرمي باشد
دكمه: اين دكمه به منظور باز گشت به عقب به ترتيب صفحاتي كه مورد مشاهده قرار گرفته است به كار مي رود
دكمه : اين دكمه به منظور مرور به جلو به ترتيب صفحاتي كه مورد مشاهده قرار گرفته است به كار مي رود
دكمه : اين دكمه به منظورتهيه چاپ از صفحات مورد نظر مي باشد
قسمت سمت چپ : شامل بخش هايي به شرح زير مي باشد
دكمه: اين قسمت شامل عناوين متنها مي باشد كه با كليك نمودن برروي هركدام از كتابچه ها تمامي عناوين مربوط به آن كتابچه باز مي شود و با كليك نمودن بر روي هر عنوان ، متن مربوطه در قسمت سمت راست نمايش داده مي شود
دكمه: در اين قسمت تمامي عناوين موجود در راهنماي حاضر، نمايش يافته و امكان جستجو بر اساس عنوان خاص از طريق تايپ نام عنوان مربوطه وجود دارد. به طور مثال اگر دراين قسمت حرف ن را تايپ كنيم تمامي عناويني كه با حرف ن شروع شده است نمايش يافته و شما قادر خواهيد بود با دو بار كليك نمودن پياپي بر روي عنوان مورد نظر، متن مربوطه را مشاهده نماييد
دكمه: اين گزينه براي جستجوي يك كلمه خاص به كار مي رود . به طور مثال اگر شما در قسمت مربوطه كلمه فاكتور را تايپ كنيد فهرستي شامل تمامي عناويني كه در متون آنها كلمه فاكتور به كار رفته است نمايش مي يابد. با دو بار كليك نمودن پياپي بر روي هر يك از عناوين ويا كليك نمودن بر روي آن عنوان و سپس با فشردن دكمه Display مي توانيد متن مورد نظر را مشاهده نماييد
قسمت سمت راست : اين قسمت براي نمايش متون به كار مي رود . شما مي توانيد عنواني را از قسمت سمت چپ انتخاب كرده و متن مربوطه را در سمت راست مشاهده نماييد
نحوه استفاده از مرورگر
صفحه نمايش راهنماي نرم افزار هلو شامل سه قسمت مي باشد . قسمت بالا شامل دكمه هاي زيرمي باشد
دكمه: اين دكمه به منظور باز گشت به عقب به ترتيب صفحاتي كه مورد مشاهده قرار گرفته است به كار مي رود
دكمه : اين دكمه به منظور مرور به جلو به ترتيب صفحاتي كه مورد مشاهده قرار گرفته است به كار مي رود
دكمه : اين دكمه به منظورتهيه چاپ از صفحات مورد نظر مي باشد
قسمت سمت چپ : شامل بخش هايي به شرح زير مي باشد
دكمه: اين قسمت شامل عناوين متنها مي باشد كه با كليك نمودن برروي هركدام از كتابچه ها تمامي عناوين مربوط به آن كتابچه باز مي شود و با كليك نمودن بر روي هر عنوان ، متن مربوطه در قسمت سمت راست نمايش داده مي شود
دكمه: در اين قسمت تمامي عناوين موجود در راهنماي حاضر، نمايش يافته و امكان جستجو بر اساس عنوان خاص از طريق تايپ نام عنوان مربوطه وجود دارد. به طور مثال اگر دراين قسمت حرف ن را تايپ كنيم تمامي عناويني كه با حرف ن شروع شده است نمايش يافته و شما قادر خواهيد بود با دو بار كليك نمودن پياپي بر روي عنوان مورد نظر، متن مربوطه را مشاهده نماييد
دكمه: اين گزينه براي جستجوي يك كلمه خاص به كار مي رود . به طور مثال اگر شما در قسمت مربوطه كلمه فاكتور را تايپ كنيد فهرستي شامل تمامي عناويني كه در متون آنها كلمه فاكتور به كار رفته است نمايش مي يابد. با دو بار كليك نمودن پياپي بر روي هر يك از عناوين ويا كليك نمودن بر روي آن عنوان و سپس با فشردن دكمه Display مي توانيد متن مورد نظر را مشاهده نماييد
قسمت سمت راست : اين قسمت براي نمايش متون به كار مي رود . شما مي توانيد عنواني را از قسمت سمت چپ انتخاب كرده و متن مربوطه را در سمت راست مشاهده نماييد
نصب
با فشار دادن بر روي اين كليد كامپيوتر شروع به نصب نرم افزار مي نمايد
در قدم بعدي نصب ، مسيري را كه جهت نصب برنامه مد نظر داريد را مي توانيد با زدن كليد Browse انتخاب نمائيد مسير پيش فرض نگارش برنامه . نام برنامه :C مي باشد . اگر مايل به تغيير مسيرنمي باشيد كليد Next را فشار دهيد . با زدن كليد Next برنامه مراحل مختلف نصب را پشت سر مي گذارد و در نهايت صفحه نمايان مي شود كه دو خط نوشته شده است . خط اول را انتخاب و سپس روي كليد Finish كليك نمائيد پس از خاموش و روشن شدن كامپيوتر ، آيكن مربوطه نرم افزار بر روي صفحه ميز كار گرافيكي ويندوز ظاهر مي شود كه مي توان با دوبار كليك كردن روي آن نرم افزار را اجرا نمود
نكته: ممكن است هنگام نصب نرم افزار پيغام خطاي Mergin Configuration را داشته باشيد در اين صورت بعد از نصب نرم افزار بايد آلياس آن را تنظيم كنيد . مراجعه شود به تيتر تنظيم آلياس
توجه: بعضي از برنامه هايي كهش تغييرات خاص دارند و يا سيستم روي آنها اضافه شده است ( نسخه هاي ارتقائي ) مرحله دومي نيز براي نصب دارند كه به شرح زير مي باشد . با اعمال دكمه نصب از شما پرسيده مي شود ارتقا به نسخه جديد كه با تائيد اين گزينه مي توان عمليات ارتقا را انجام داد
به منظور درج نظر برای این مطلب، با نام کاربری و رمز عبور خود، وارد سایت شوید.

 دانشگاه جامع علمی کاربردی
دانشگاه جامع علمی کاربردی
 موسسه آموزش عالی فرهنگ و هنر
موسسه آموزش عالی فرهنگ و هنر
 مرکز آموزش 13 تهران
مرکز آموزش 13 تهران
 اخبار
اخبار
 مشاوره
مشاوره
 امور تربیت بدنی
امور تربیت بدنی
 هماورد مهارتی
هماورد مهارتی
 اخبار فرهنگی
اخبار فرهنگی
 آئین نامه انضباطی
آئین نامه انضباطی
 نشریات دانشجویی
نشریات دانشجویی
 اتاق خبر 13
اتاق خبر 13
 همایش و سمینار
همایش و سمینار
 گالری
گالری
 دانشجویان کارآفرین
دانشجویان کارآفرین
 فرمهای مرکز
فرمهای مرکز
 فرم دریافت مشخصات مدرس
فرم دریافت مشخصات مدرس
 فرم دروس پیشنهادی نیمسال دوم
فرم دروس پیشنهادی نیمسال دوم
 فرم های خام برنامه ریزی درسی
فرم های خام برنامه ریزی درسی
 فرم پیش ثبت نام
فرم پیش ثبت نام
 فرم درخواست گواهی اشتغال به تحصیل
فرم درخواست گواهی اشتغال به تحصیل
 فرم دفترنظارت و بازرسی
فرم دفترنظارت و بازرسی
 فرم شورای آموزش
فرم شورای آموزش
 فرم معرفی به استاد
فرم معرفی به استاد
 فرم درخواست ریزنمرات
فرم درخواست ریزنمرات
 فرم ثبت نام در رشته های ورزشی
فرم ثبت نام در رشته های ورزشی
 فرم درخواست صدور کارت دانشجویی المثنی
فرم درخواست صدور کارت دانشجویی المثنی
 فرم درخواست تجدید نظر در نمره
فرم درخواست تجدید نظر در نمره
 فرم اعلام مشکل مالی
فرم اعلام مشکل مالی
 فرم اعلام دروس افتاده
فرم اعلام دروس افتاده
 فرم مخصوص دانشجویان کارشناسی
فرم مخصوص دانشجویان کارشناسی
 فرم درخواست تغییر رشته
فرم درخواست تغییر رشته
 فرم درخواست معرفی نامه جهت دروس عملی
فرم درخواست معرفی نامه جهت دروس عملی
 فرم ثبت نام در انجمن علمی دانشجویی
فرم ثبت نام در انجمن علمی دانشجویی
 عضویت در انجمن علمی و کانون های مرکز 13
عضویت در انجمن علمی و کانون های مرکز 13
 فرم درخواست تک پودمان
فرم درخواست تک پودمان
 فرم درخواست تک درس
فرم درخواست تک درس
 فرم کدرهگیری دانش آموختگان
فرم کدرهگیری دانش آموختگان
 فرم شرکت در مسابقه عکاسی
فرم شرکت در مسابقه عکاسی
 فرم پذیرش ایده در رویداد ایده تاپ
فرم پذیرش ایده در رویداد ایده تاپ
 فرم پذیرش میهمان
فرم پذیرش میهمان
 گزارش آموزش مجازی
گزارش آموزش مجازی
 فرم درخواست کارورزی
فرم درخواست کارورزی
 فرم اولیه ثبت ایده
فرم اولیه ثبت ایده
 ثبت نام در سایت
ثبت نام در سایت
 قوانین و مقررات
قوانین و مقررات
 آرشیو خبری
آرشیو خبری
 نقشه سایت
نقشه سایت
 آموزش های ویدیویی نحوه کار با سایت
آموزش های ویدیویی نحوه کار با سایت
 سوالات متداول
سوالات متداول
 راهنمای ارسال تیکت
راهنمای ارسال تیکت
 ارتباط با حوزه ریاست
ارتباط با حوزه ریاست
 ارتباط با مدیران گروه ها
ارتباط با مدیران گروه ها
 ارتباط با پرسنل دانشگاه
ارتباط با پرسنل دانشگاه
 ارتباط با مشاوران دانشگاه
ارتباط با مشاوران دانشگاه
 ارسال تیکت
ارسال تیکت
 تیکت های من
تیکت های من