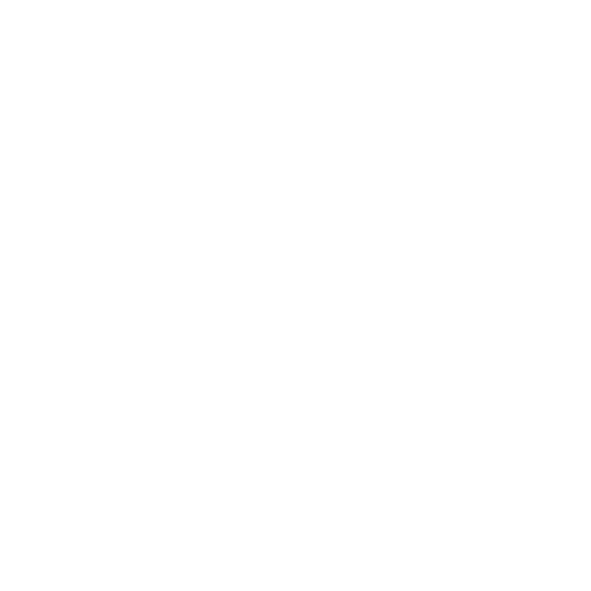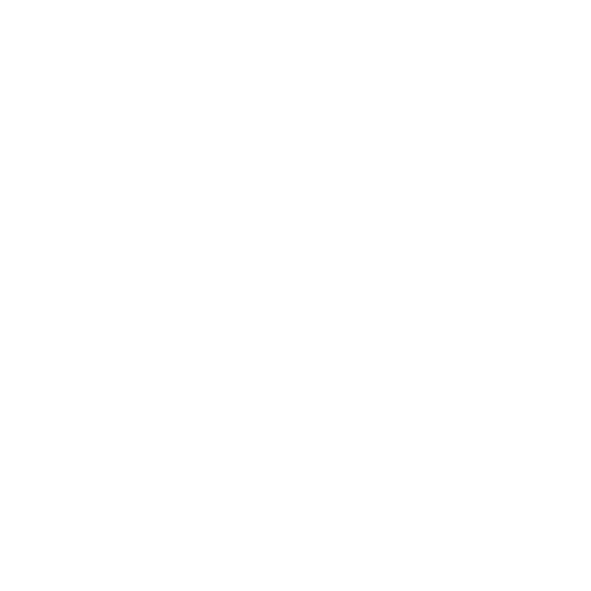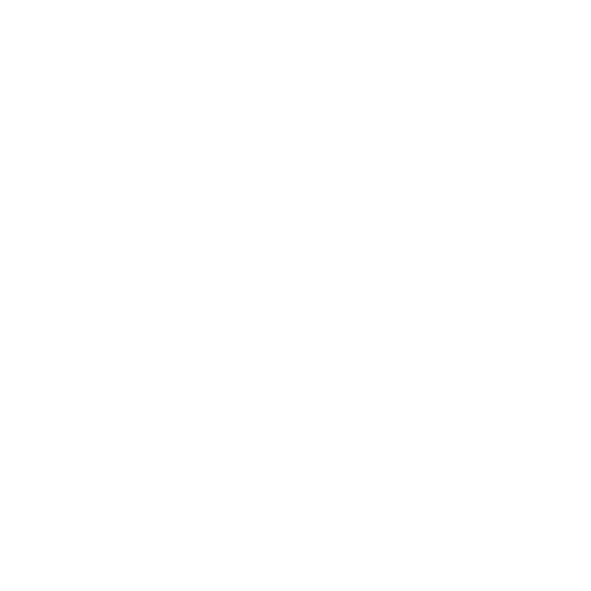- صفحه اصلی
-
معرفی Introduction
- مقاطع
- معرفی دانشگاه
-
 دانشگاه جامع علمی کاربردی
دانشگاه جامع علمی کاربردی
-
 موسسه آموزش عالی فرهنگ و هنر
موسسه آموزش عالی فرهنگ و هنر
-
 مرکز آموزش 13 تهران
مرکز آموزش 13 تهران
-
 اخبار
اخبار
-
امور آموزشی Alumni Affairs
- مدرسان
- امور آموزش
-
امور فرهنگی و پژوهشی Cultural and Student Affairs
-
 مشاوره
مشاوره
-
 امور تربیت بدنی
امور تربیت بدنی
-
 هماورد مهارتی
هماورد مهارتی
-
 اخبار فرهنگی
اخبار فرهنگی
-
 آئین نامه انضباطی
آئین نامه انضباطی
-
 نشریات دانشجویی
نشریات دانشجویی
-
 اتاق خبر 13
اتاق خبر 13
-
 همایش و سمینار
همایش و سمینار
-
 گالری
گالری
-
 دانشجویان کارآفرین
دانشجویان کارآفرین
- امور پژوهشی Research Affairs
-
- مرکز نوآوری Innovation Center
- ثبت ایده ها Idea Registration
- اخبار News
-
راهنما Guide
-
 فرمهای مرکز
فرمهای مرکز
-
 فرم دریافت مشخصات مدرس
فرم دریافت مشخصات مدرس
-
 فرم دروس پیشنهادی نیمسال دوم
فرم دروس پیشنهادی نیمسال دوم
-
 فرم های خام برنامه ریزی درسی
فرم های خام برنامه ریزی درسی
-
 فرم پیش ثبت نام
فرم پیش ثبت نام
-
 فرم درخواست گواهی اشتغال به تحصیل
فرم درخواست گواهی اشتغال به تحصیل
-
 فرم دفترنظارت و بازرسی
فرم دفترنظارت و بازرسی
-
 فرم شورای آموزش
فرم شورای آموزش
-
 فرم معرفی به استاد
فرم معرفی به استاد
-
 فرم درخواست ریزنمرات
فرم درخواست ریزنمرات
-
 فرم ثبت نام در رشته های ورزشی
فرم ثبت نام در رشته های ورزشی
-
 فرم درخواست صدور کارت دانشجویی المثنی
فرم درخواست صدور کارت دانشجویی المثنی
-
 فرم درخواست تجدید نظر در نمره
فرم درخواست تجدید نظر در نمره
-
 فرم اعلام مشکل مالی
فرم اعلام مشکل مالی
-
 فرم اعلام دروس افتاده
فرم اعلام دروس افتاده
-
 فرم مخصوص دانشجویان کارشناسی
فرم مخصوص دانشجویان کارشناسی
-
 فرم درخواست تغییر رشته
فرم درخواست تغییر رشته
-
 فرم درخواست معرفی نامه جهت دروس عملی
فرم درخواست معرفی نامه جهت دروس عملی
-
 فرم ثبت نام در انجمن علمی دانشجویی
فرم ثبت نام در انجمن علمی دانشجویی
-
 عضویت در انجمن علمی و کانون های مرکز 13
عضویت در انجمن علمی و کانون های مرکز 13
-
 فرم درخواست تک پودمان
فرم درخواست تک پودمان
-
 فرم درخواست تک درس
فرم درخواست تک درس
-
 فرم کدرهگیری دانش آموختگان
فرم کدرهگیری دانش آموختگان
-
 فرم شرکت در مسابقه عکاسی
فرم شرکت در مسابقه عکاسی
-
 فرم پذیرش ایده در رویداد ایده تاپ
فرم پذیرش ایده در رویداد ایده تاپ
-
 فرم پذیرش میهمان
فرم پذیرش میهمان
-
 گزارش آموزش مجازی
گزارش آموزش مجازی
-
 فرم درخواست کارورزی
فرم درخواست کارورزی
-
 فرم اولیه ثبت ایده
فرم اولیه ثبت ایده
-
-
 ثبت نام در سایت
ثبت نام در سایت
-
 قوانین و مقررات
قوانین و مقررات
-
 آرشیو خبری
آرشیو خبری
-
 نقشه سایت
نقشه سایت
-
 آموزش های ویدیویی نحوه کار با سایت
آموزش های ویدیویی نحوه کار با سایت
-
 سوالات متداول
سوالات متداول
-
 راهنمای ارسال تیکت
راهنمای ارسال تیکت
-
- ثبت نام آنلاین Online registration
-
تماس با ما Contact Us
-
 ارتباط با حوزه ریاست
ارتباط با حوزه ریاست
-
 ارتباط با مدیران گروه ها
ارتباط با مدیران گروه ها
-
 ارتباط با پرسنل دانشگاه
ارتباط با پرسنل دانشگاه
-
 ارتباط با مشاوران دانشگاه
ارتباط با مشاوران دانشگاه
-
 ارسال تیکت
ارسال تیکت
-
 تیکت های من
تیکت های من
-